windows11虚拟内存怎么删除 windows11怎么关闭虚拟内存
更新时间:2023-08-14 14:04:50作者:skai
不知道我们使用windows11电脑的小伙伴知不知道我们的windows11默认开启虚拟内存,虚拟内存可以帮助我们减缓我们的物理内存的压力,但是有部分的小伙伴使用不到他,想要将其关闭掉,那么windows11虚拟内存怎么删除呢?接下来小编就带着大家一起来看看windows11怎么关闭虚拟内存,希望对你有帮助。
具体方法:
1、启动搜索菜单,在文本字段中输入查看高级系统设置,然后单击出现的相关搜索结果。
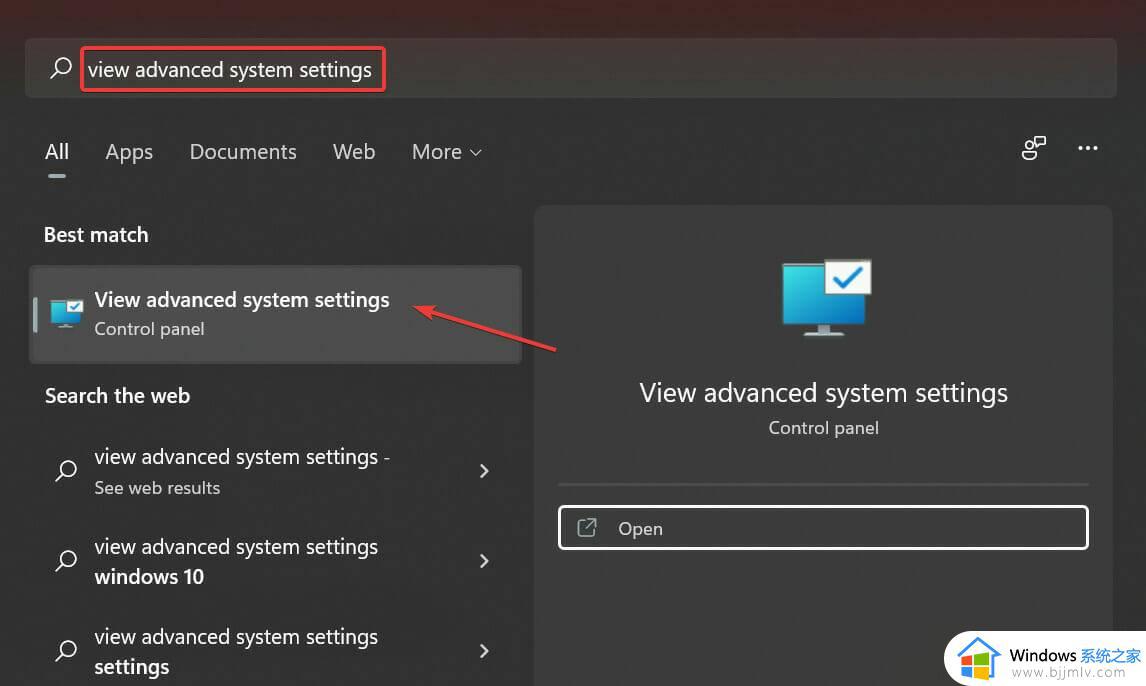
2、单击性能下的设置按钮。
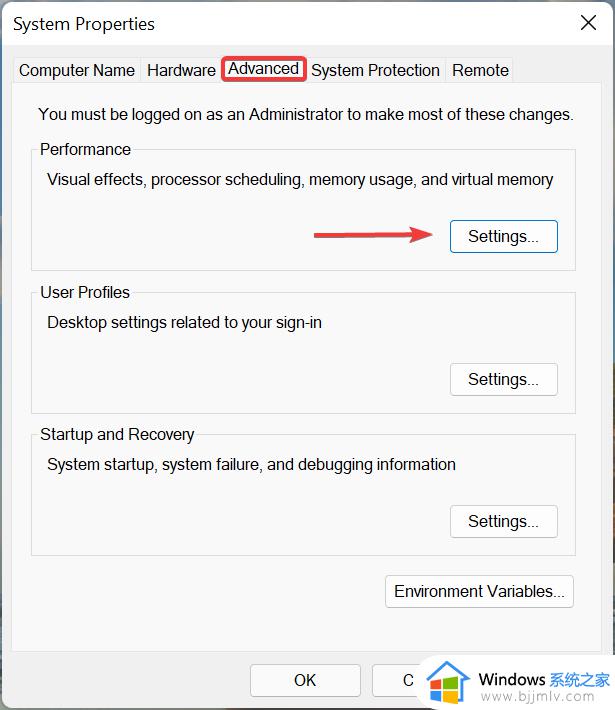
3、接下来,导航到“性能选项”窗口中的“高级”选项卡,然后单击“更改”按钮。
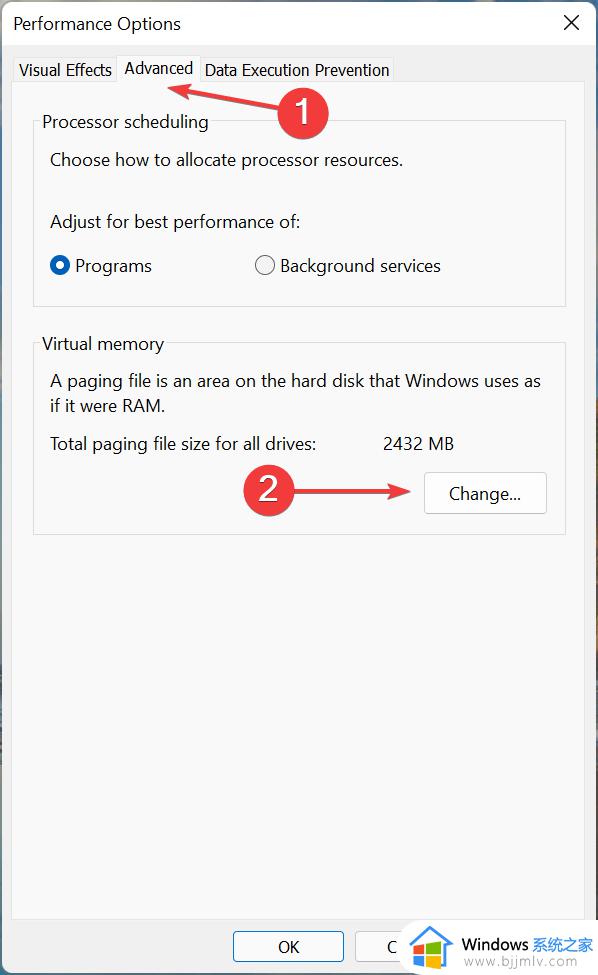
4、现在,取消选中顶部的自动管理所有驱动器的分页文件大小复选框。
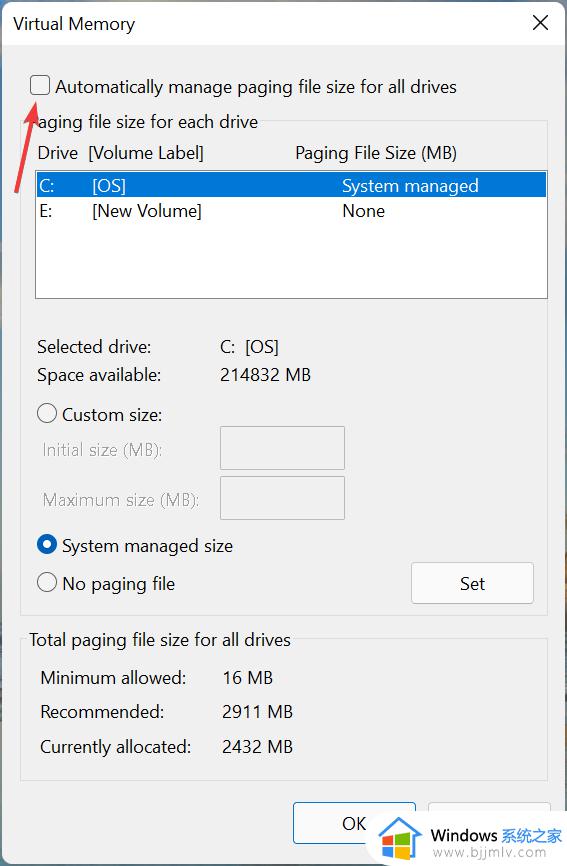
5、从分页文件所在的列表中选择驱动器,选择无分页文件选项,然后单击设置。
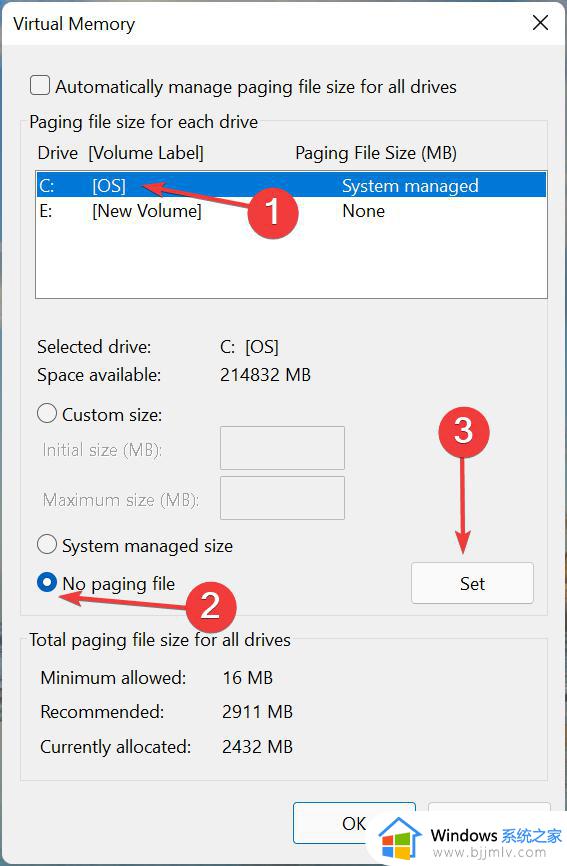
6、在出现的确认提示上单击是。
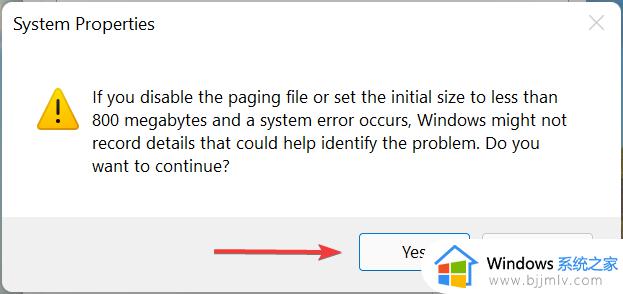
7、完成后,单击此窗口和其他窗口底部的“确定”以保存更改,然后重新启动计算机以使这些生效。
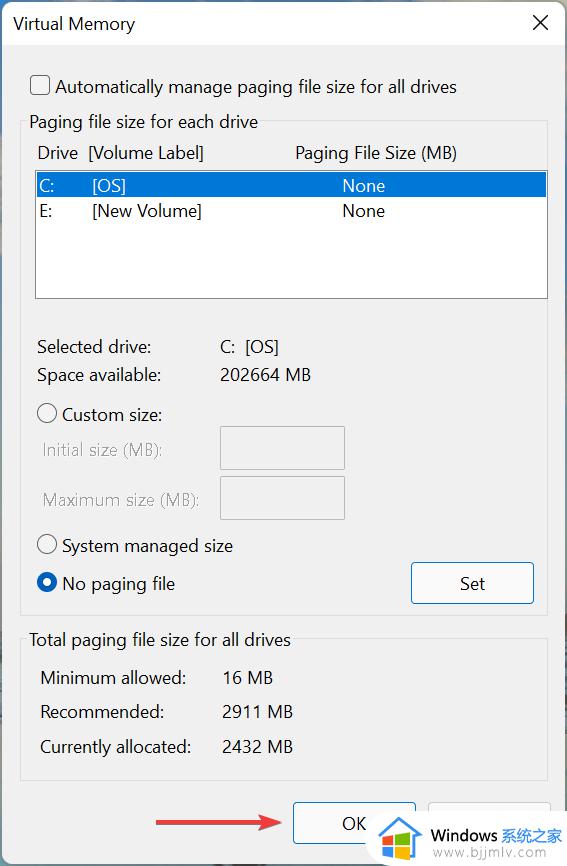
8、计算机重新启动后,再次打开虚拟内存窗口。勾选自动管理所有驱动器的分页文件大小复选框,然后单击底部的确定。
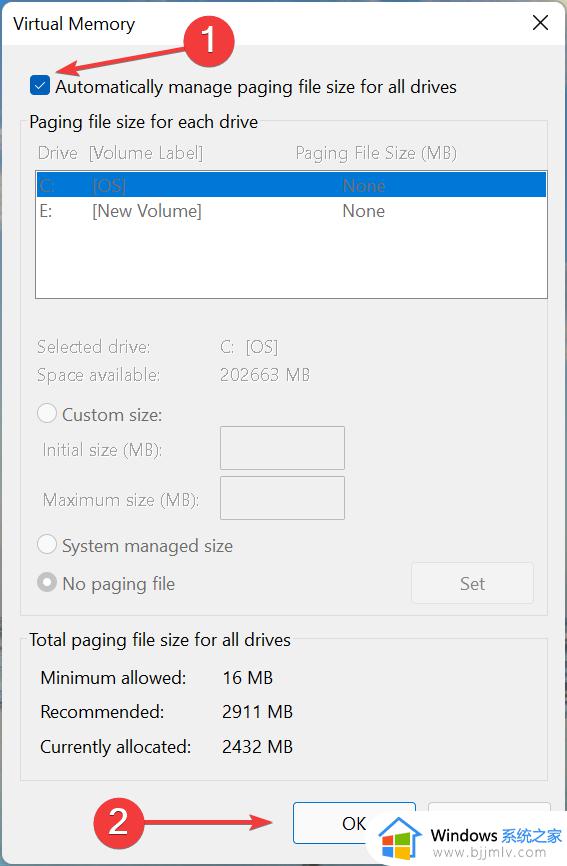
9、最后,再次重新启动计算机以使新更改生效。
以上全部内容就是小编带给大家的windows11关闭虚拟内存方法详细内容分享啦,小伙伴们如果你们有需要的话可以参照小编的内容进行操作,希望本文可以帮助到你。
windows11虚拟内存怎么删除 windows11怎么关闭虚拟内存相关教程
- windows11虚拟内存怎么设置 windows11怎么调整虚拟内存大小
- windows11虚拟内存设置多少合适 windows11虚拟内存怎么设置最好
- windows11虚拟内存设置多少合适 windows11怎么设置虚拟内存
- win11 虚拟内存设置方法 win11怎么调虚拟内存
- win11电脑虚拟内存不足怎么办 win11电脑虚拟内存不足如何解决
- 虚拟内存不足怎么解决win11 win11电脑虚拟内存不足的解决教程
- win11怎么增加虚拟内存 win11开启虚拟内存的方法
- win11怎么增加虚拟内存 win11如何设置虚拟内存
- win11设置虚拟内存的方法 win11如何设置虚拟内存
- win11怎样设置虚拟内存 win11电脑虚拟内存设置教程
- windows11微信怎么放到桌面 win11如何把微信放在桌面
- windows11微信多开步骤 win11系统微信怎么多开
- win11桌面一直闪屏怎么办 win11进桌面闪屏修复方法
- win11网络延迟高怎么解决 win11电脑网络延迟高解决方案
- win11网络重置无法上网了怎么办 win11网络重置后连不上网处理方法
- windows11微软账户切换到本地账户的步骤 win11微软账户怎么切换本地账户
win11系统教程推荐
- 1 windows11微信多开步骤 win11系统微信怎么多开
- 2 windows11微软账户切换到本地账户的步骤 win11微软账户怎么切换本地账户
- 3 windows11微软账号登录不了怎么办 win11microsoft账户登录不上如何解决
- 4 win11分配磁盘空间设置方法 win11如何给磁盘合理分配空间
- 5 win11改成本地账户登录步骤 win11电脑怎样改用本地账户登录
- 6 windows11网络设置在哪?win11怎么打开网络设置
- 7 windows11网络共享中心在哪打开 win11网络共享中心怎么打开
- 8 win11电脑睡眠后无法唤醒屏幕怎么办 win11进入睡眠状态不能唤醒处理方法
- 9 win11微软应用商店无法连接网络怎么办 win11微软应用商店无法联网修复方法
- 10 win11耳麦说不了话听得见声音怎么办 win11电脑耳麦说话没声音修复方法
win11系统推荐
- 1 技术员联盟ghost win11 64位中文正式版下载v2024.05
- 2 系统之家ghost win11 64位最新家庭版下载v2024.04
- 3 ghost windows11 64位专业版原版下载v2024.04
- 4 惠普笔记本电脑ghost win11 64位专业永久激活版下载v2024.04
- 5 技术员联盟ghost win11 64位官方纯净版下载v2024.03
- 6 萝卜家园ghost win11 64位官方正式版下载v2024.03
- 7 ghost windows11 64位最新正式版下载v2024.02
- 8 萝卜家园ghost win11 64位优化原装版下载v2024.02
- 9 萝卜家园ghost win11 64位官方原版镜像下载v2024.01
- 10 技术员联盟ghost win11 64位正式专业版下载v2024.01