win11 虚拟内存设置方法 win11怎么调虚拟内存
更新时间:2023-01-09 16:05:17作者:qiaoyun
电脑使用时间久了,可能会遇到内存不足的情况,所以这个时候我们就可以调整设置虚拟内存来缓解内存紧张问题,只是有不少win11系统用户还不知道怎么调虚拟内存,如果你也想知道的话,可以跟着小编一起来学习一下win11 虚拟内存设置方法吧。
具体步骤如下:
1、首先我们点击下发任务栏中的开始菜单。
2、然后点击最上方的搜索框,输入并打开“高级系统设置”。
3、接着在其中找到性能下的“设置”。
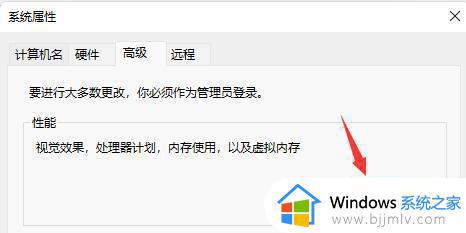
4、然后点击上方“高级”再点击虚拟内存中的“更改”。
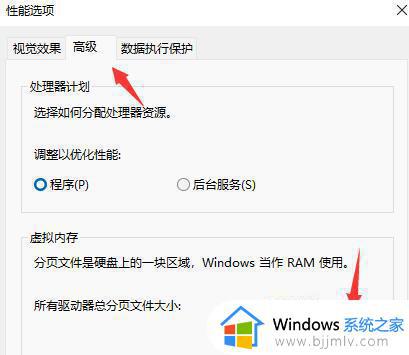
5、然后取消勾选“自动管理所有驱动器的分页文件大小”,再勾选“自定义大小”。
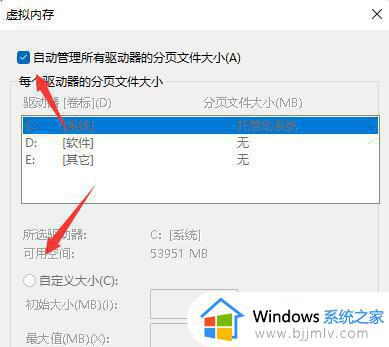
6、接着在其中设置初始大小和最大值,一般来说设置为真实内存的1.5-2.5倍,再点击“确定”即可。
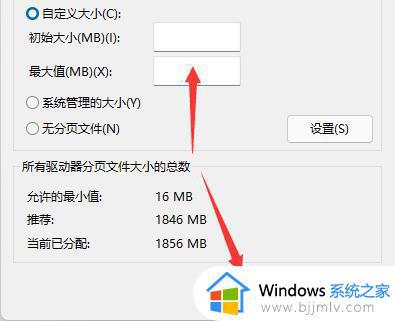
以上给大家讲解的就是win11系统怎么设置虚拟内存的详细方法,还是挺简单呢的,如果你有需要的话,可以学习上面的方法来进行操作吧。
win11 虚拟内存设置方法 win11怎么调虚拟内存相关教程
- win11调虚拟内存设置方法 win11虚拟内存在哪里进行更改
- win11设置虚拟内存的方法 win11如何设置虚拟内存
- win11怎样设置虚拟内存 win11电脑虚拟内存设置教程
- win11电脑设置虚拟内存图文步骤 win11如何设置虚拟内存最好
- win11虚拟内存在哪里设置 win11虚拟内存设置多大
- win11怎么设置虚拟内存 win11虚拟内存在哪里设置
- win11虚拟内存设置多大合适 win11虚拟内存怎么设置最好
- win11怎么增加虚拟内存 win11如何设置虚拟内存
- win11怎么增加虚拟内存 win11开启虚拟内存的方法
- windows11虚拟内存怎么设置 windows11怎么调整虚拟内存大小
- win11电量始终在57怎么回事 win11系统电量一直在57的解决教程
- 电脑显示繁体字怎么改成简体字?电脑变成了繁体字如何变成简体字
- windows11任务栏怎么设置透明 windows11如何设置任务栏透明
- win11关闭系统杀毒软件详细教程 如何关掉win11自带杀毒软件
- win11更改文件夹图标的方法 win11更改文件图标怎么设置
- win11关闭开机启动软件设置方法 win11怎么关闭开机自启软件
win11系统教程推荐
- 1 windows11图片不能预览怎么回事?win11系统图片无法预览如何解决
- 2 win11管理器怎么打开 win11服务管理器在哪里打开
- 3 win11更新之后没有声音怎么办 更新完win11没有声音处理方法
- 4 win11共享打印机指定的网络名不可用什么问题解决方法
- 5 win11识别不出有线耳机怎么回事?win11识别不了有线耳机的解决教程
- 6 windows11跳过开机密码的方法?win11如何跳过开机登录密码
- 7 win11更新0xc1900101安装失败怎么办 win11更新错误0xc1900101修复方案
- 8 win11连接两个显示器未检测到其他显示器如何解决
- 9 win11共享打印机拒绝访问,无法连接怎么解决
- 10 win11bios怎么恢复出厂设置 win11bios恢复出厂设置在哪里设置
win11系统推荐
- 1 系统之家ghost win11 64位最新家庭版下载v2024.04
- 2 ghost windows11 64位专业版原版下载v2024.04
- 3 惠普笔记本电脑ghost win11 64位专业永久激活版下载v2024.04
- 4 技术员联盟ghost win11 64位官方纯净版下载v2024.03
- 5 萝卜家园ghost win11 64位官方正式版下载v2024.03
- 6 ghost windows11 64位最新正式版下载v2024.02
- 7 萝卜家园ghost win11 64位优化原装版下载v2024.02
- 8 萝卜家园ghost win11 64位官方原版镜像下载v2024.01
- 9 技术员联盟ghost win11 64位正式专业版下载v2024.01
- 10 华硕笔记本ghost win11 64位简体专业版下载v2023.12