win11怎么设置虚拟内存 win11虚拟内存在哪里设置
更新时间:2023-02-04 11:00:20作者:haoxt
电脑物理内存现在已经足够大,基本都有8G或16G以上,不过少部分用户内存还是不够用,这时候就可以设置虚拟内存。有许多小伙伴刚使用win11系统不久,还不懂win11怎么设置虚拟内存,也找不到在哪里。所以本文小编就来和大家介绍win11虚拟内存在哪里设置的方法。
win11怎么设置虚拟内存:
1、首先我们点击任务栏中的开始菜单。
2、然后点击最上方的搜索框,输入并打开“高级系统设置”。
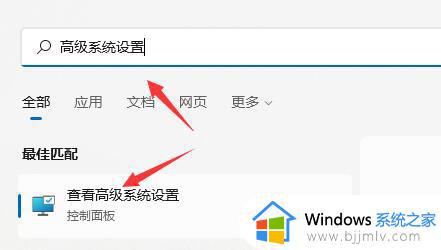
3、接着在其中找到性能下的“设置”。
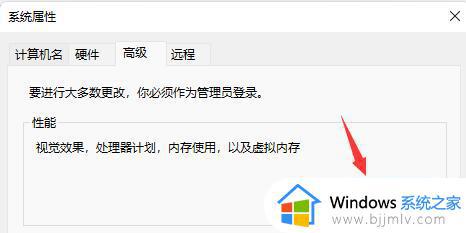
4、然后点击上方“高级”再点击虚拟内存中的“更改”。
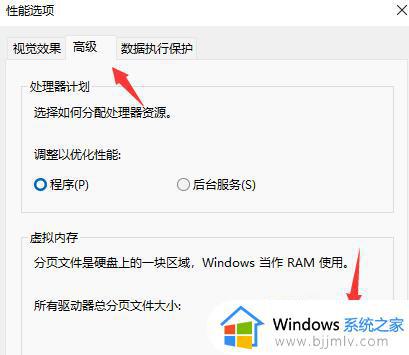
5、然后取消勾选“自动管理所有驱动器的分页文件大小”,再勾选“自定义大小”。
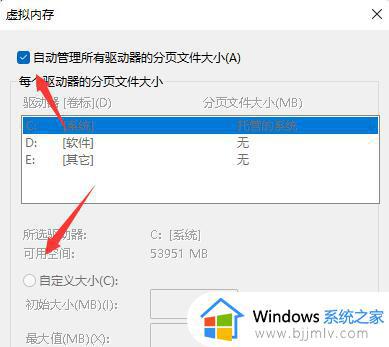
6、接着在其中设置初始大小和最大值,一般来说设置为真实内存的1.5-2.5倍,再点击“确定”即可。
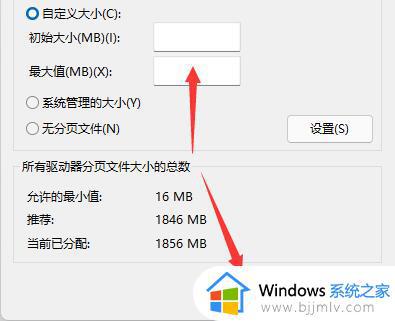
以上就是win11虚拟内存在哪里设置的相关介绍,如果你还不会在win11系统中设置虚拟内存,可以学习下这个教程,希望对大家有帮助。
win11怎么设置虚拟内存 win11虚拟内存在哪里设置相关教程
- win11虚拟内存在哪里设置 win11虚拟内存设置多大
- win11调虚拟内存设置方法 win11虚拟内存在哪里进行更改
- win11设置虚拟内存的方法 win11如何设置虚拟内存
- win11 虚拟内存设置方法 win11怎么调虚拟内存
- win11怎样设置虚拟内存 win11电脑虚拟内存设置教程
- win11电脑设置虚拟内存图文步骤 win11如何设置虚拟内存最好
- win11虚拟内存设置多大合适 win11虚拟内存怎么设置最好
- win11电脑虚拟内存在哪里设置 win11电脑虚拟内存如何设置多少
- win11怎么增加虚拟内存 win11如何设置虚拟内存
- windows11虚拟内存设置多少合适 windows11虚拟内存怎么设置最好
- windows11双屏幕设置步骤 win11如何设置双屏幕
- win10升级win11出现绿屏错误代码invalid_data_access_trap解决方案
- win11音量调节无效怎么办 win11音量控制没反应修复方法
- win11不支持VMware虚拟机映射怎么办 win11系统VM虚拟机不支持映射处理方法
- windows11刷新率怎么调 win11屏幕刷新率在哪里调
- win11打不开系统设置怎么办 win11无法打开系统设置处理方法
win11系统教程推荐
- 1 windows11双屏幕设置步骤 win11如何设置双屏幕
- 2 win10升级win11出现绿屏错误代码invalid_data_access_trap解决方案
- 3 windows11刷新率怎么调 win11屏幕刷新率在哪里调
- 4 win11快速启动是灰色的怎么办 win11快速启动选项灰色修复方法
- 5 win11电脑音量100声音还是小怎么办 win11电脑声音调最大了还是小如何解决
- 6 win11更新安装错误怎么解决 win11安装更新遇到错误解决方案
- 7 windows11鼠标失灵怎么办 win11鼠标突然没反应了怎么解决
- 8 win11谷歌浏览器打不开网页怎么办 win11谷歌浏览器无法打开网页解决方法
- 9 windows11鼠标不见了怎么整 win11电脑开机不见鼠标光标了如何解决
- 10 win11关机usb供电设置关闭方法 win11关机usb供电设置怎么关闭
win11系统推荐
- 1 系统之家ghost win11 64位最新家庭版下载v2024.04
- 2 ghost windows11 64位专业版原版下载v2024.04
- 3 惠普笔记本电脑ghost win11 64位专业永久激活版下载v2024.04
- 4 技术员联盟ghost win11 64位官方纯净版下载v2024.03
- 5 萝卜家园ghost win11 64位官方正式版下载v2024.03
- 6 ghost windows11 64位最新正式版下载v2024.02
- 7 萝卜家园ghost win11 64位优化原装版下载v2024.02
- 8 萝卜家园ghost win11 64位官方原版镜像下载v2024.01
- 9 技术员联盟ghost win11 64位正式专业版下载v2024.01
- 10 华硕笔记本ghost win11 64位简体专业版下载v2023.12