win11调虚拟内存设置方法 win11虚拟内存在哪里进行更改
更新时间:2024-04-01 09:55:54作者:runxin
我们在日常使用win11系统的过程中,难免也会遇到电脑因为虚拟内存空间过小的情况而导致程序运行卡顿问题出现,而对于win11系统默认的虚拟内存空间设置,用户也可以重新进行调整,可是win11虚拟内存在哪里进行更改呢?在文本中小编就给大家介绍的win11调虚拟内存设置方法。
具体方法如下:
1、首先我们点击开始菜单,打开“设置”。
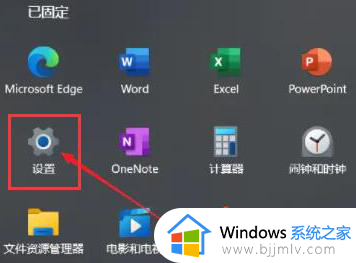
2、然后我们在右侧系统设置下方选择“关于”。
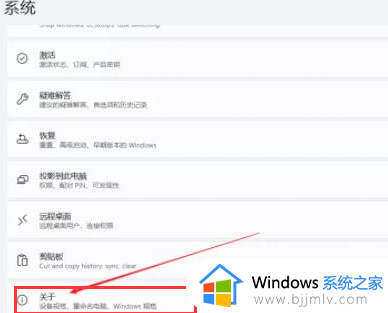
3、进入到关于页面,我们在关于中找到相关链接中的“高级系统设置”。
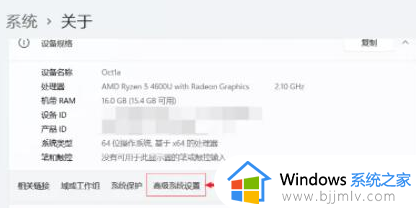
4、然后在其中的性能处点击“设置”。
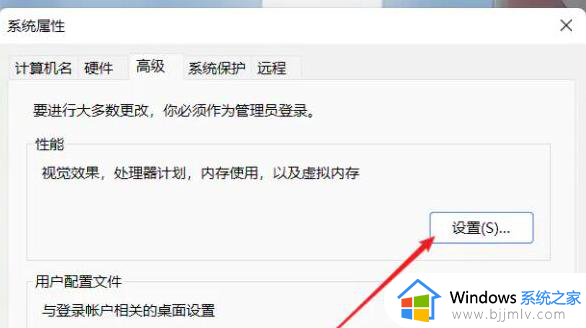
5、最后我们在其中找到虚拟内存,点击下方的“更改”就可以设置虚拟内存了。
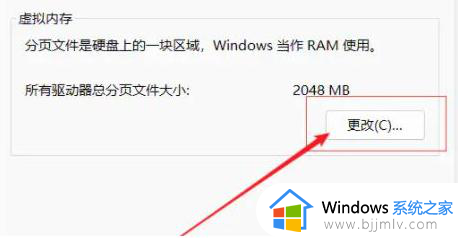
6、我们去掉对勾“自动管理所有驱动器的分页文件大小”,选择“自定义”。将托管的系统选择为C盘。
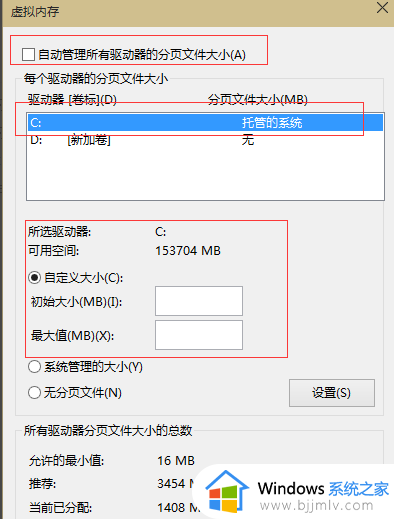
7、我们内存大小的设置一般使用默认即可,如果感觉到内存不足时再次设置就可以了。建议最多不超过实际内存的2倍(内存越小,磁头定位越快,效率越高),设置完毕完毕后点击确定按钮,然后重启系统即可应用设置。
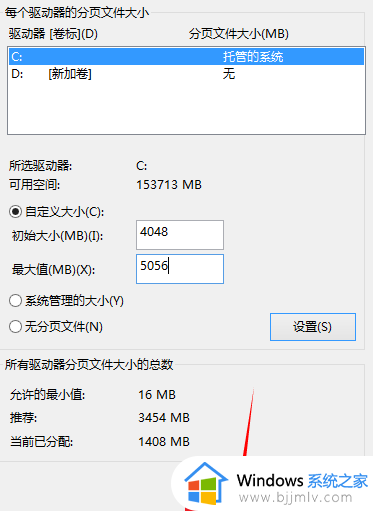
这篇文章的内容就是关于win11调虚拟内存设置方法了,还有不清楚的用户就可以参考一下小编的步骤进行操作,希望本文能够对大家有所帮助。
win11调虚拟内存设置方法 win11虚拟内存在哪里进行更改相关教程
- win11怎么设置虚拟内存 win11虚拟内存在哪里设置
- win11虚拟内存在哪里设置 win11虚拟内存设置多大
- win11 虚拟内存设置方法 win11怎么调虚拟内存
- win11设置虚拟内存的方法 win11如何设置虚拟内存
- win11怎样设置虚拟内存 win11电脑虚拟内存设置教程
- win11电脑设置虚拟内存图文步骤 win11如何设置虚拟内存最好
- win11虚拟内存设置多大合适 win11虚拟内存怎么设置最好
- win11怎么增加虚拟内存 win11如何设置虚拟内存
- win11电脑虚拟内存在哪里设置 win11电脑虚拟内存如何设置多少
- win11怎么增加虚拟内存 win11开启虚拟内存的方法
- win11管理器怎么打开 win11服务管理器在哪里打开
- win11管理员权限开启怎么设置?win11管理员权限在哪里设置
- win11关机更新怎么设置关闭 win11电脑关机自动更新怎么关闭
- win11关闭微软账户登录设置方法 win11系统如何取消微软账号登录
- win11关闭驱动强制签名命令步骤 如何关闭win11驱动程序强制签名
- win11更新之后蓝牙没了怎么办 win11更新以后蓝牙不见了解决方法
win11系统教程推荐
- 1 win11管理器怎么打开 win11服务管理器在哪里打开
- 2 win11更新之后没有声音怎么办 更新完win11没有声音处理方法
- 3 win11共享打印机指定的网络名不可用什么问题解决方法
- 4 win11识别不出有线耳机怎么回事?win11识别不了有线耳机的解决教程
- 5 windows11跳过开机密码的方法?win11如何跳过开机登录密码
- 6 win11更新0xc1900101安装失败怎么办 win11更新错误0xc1900101修复方案
- 7 win11连接两个显示器未检测到其他显示器如何解决
- 8 win11共享打印机拒绝访问,无法连接怎么解决
- 9 win11bios怎么恢复出厂设置 win11bios恢复出厂设置在哪里设置
- 10 win11改不了文件后缀名怎么办 win11修改不了文件后缀名处理方法
win11系统推荐
- 1 系统之家ghost win11 64位最新家庭版下载v2024.04
- 2 ghost windows11 64位专业版原版下载v2024.04
- 3 惠普笔记本电脑ghost win11 64位专业永久激活版下载v2024.04
- 4 技术员联盟ghost win11 64位官方纯净版下载v2024.03
- 5 萝卜家园ghost win11 64位官方正式版下载v2024.03
- 6 ghost windows11 64位最新正式版下载v2024.02
- 7 萝卜家园ghost win11 64位优化原装版下载v2024.02
- 8 萝卜家园ghost win11 64位官方原版镜像下载v2024.01
- 9 技术员联盟ghost win11 64位正式专业版下载v2024.01
- 10 华硕笔记本ghost win11 64位简体专业版下载v2023.12