win11加虚拟内存空间设置方法 win11如何扩展虚拟的内存空间
更新时间:2024-05-22 13:34:08作者:runxin
通常情况,在安装win11系统时都会有设置默认的虚拟内存空间,以此保证电脑中程序的流畅运行,不过有些用户觉得win11系统默认设置的虚拟内存空间太小了,因此就想要重新扩展虚拟内存空间,那么win11如何扩展虚拟的内存空间呢?今天小编就给大家介绍win11加虚拟内存空间设置方法。
具体方法如下:
1、在键盘上按下win+i打开设置,点击系统信息。
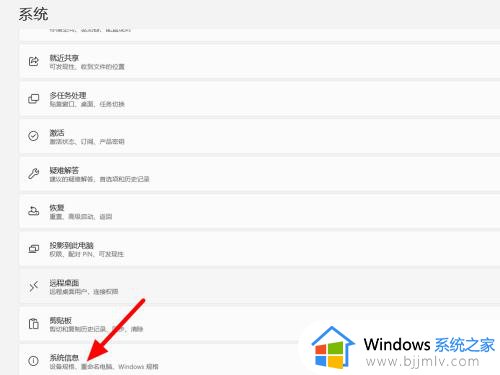
2、在系统信息界面,点击高级系统设置。
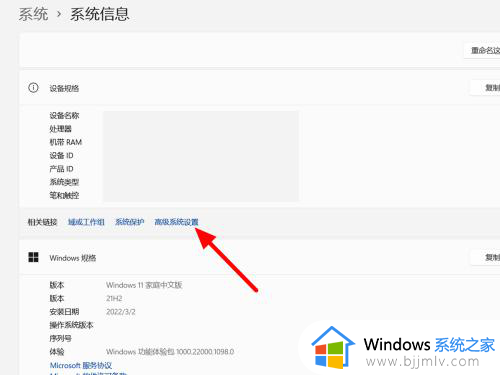
3、在高级的性能中点击设置。
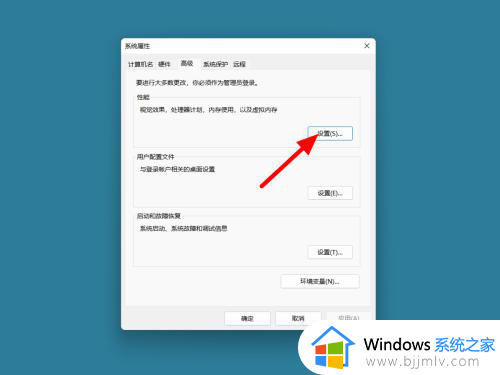
4、在性能选项界面,单击高级。
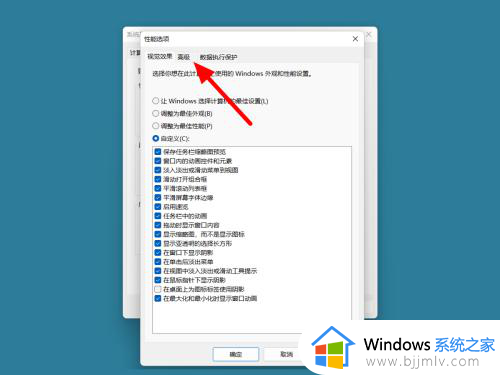
5、在高级界面,单击更改。
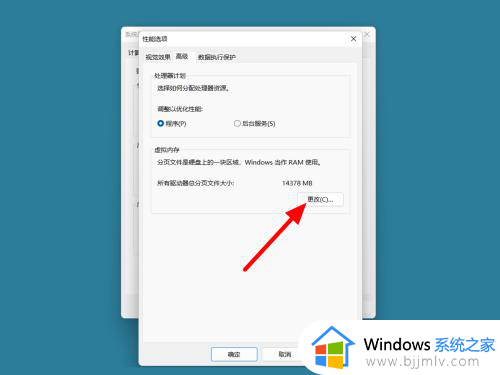
6、取消勾选自动管理所有驱动器的分页文件大小。
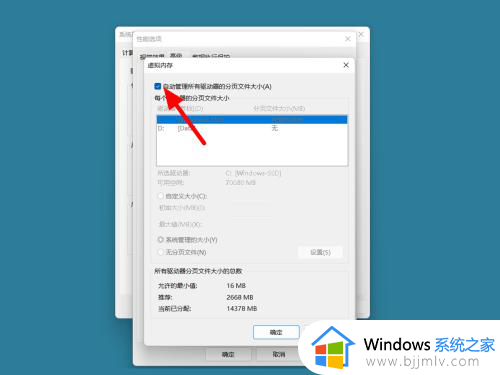
7、完成取消,单击自定义大小。
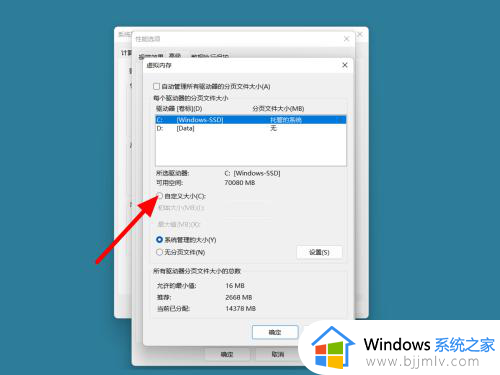
8、填写内存,点击确定,这样就设置成功。
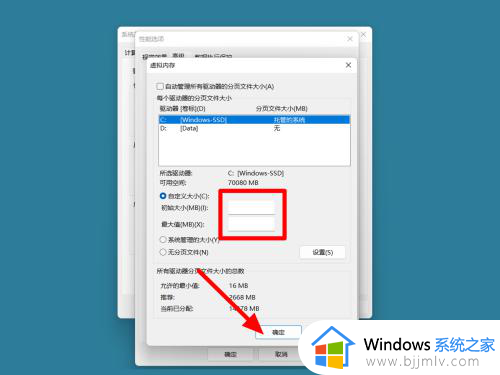
上述就是小编告诉大家的win11加虚拟内存空间设置方法了,还有不清楚的用户就可以参考一下小编的步骤进行操作,希望本文能够对大家有所帮助。
win11加虚拟内存空间设置方法 win11如何扩展虚拟的内存空间相关教程
- win11设置虚拟内存的方法 win11如何设置虚拟内存
- 如何增加虚拟内存win11 win11增加虚拟内存的方法
- win11 虚拟内存设置方法 win11怎么调虚拟内存
- win11怎么增加虚拟内存 win11如何设置虚拟内存
- win11怎么增加虚拟内存 win11开启虚拟内存的方法
- win11电脑设置虚拟内存图文步骤 win11如何设置虚拟内存最好
- win11调虚拟内存设置方法 win11虚拟内存在哪里进行更改
- win11虚拟内存在哪里设置 win11虚拟内存设置多大
- win11怎样设置虚拟内存 win11电脑虚拟内存设置教程
- win11怎么设置虚拟内存 win11虚拟内存在哪里设置
- win11电脑找不到gpedit.msc文件解决方法 win11里找不到gpedit.msc文件怎么办
- win11资源管理器搜索功能优化设置方法 win11资源管理器的搜索栏在哪设置优化
- win11组策略编辑器找不到怎么回事 win11本地组策略编辑器没了如何解决
- win11字体修改步骤 win11怎么改字体样式
- win11剪切板历史记录怎么看?win11剪切板历史记录储存在哪
- win11开热点自动关闭怎么办 win11开热点会自动关闭处理方法
win11系统教程推荐
- 1 win11最小化快捷键是什么?win11一键最小化当前窗口快捷键是哪个
- 2 win11安全中心打开一片空白怎么办 win11打开安全中心页面空白处理方法
- 3 win11安装bios设置安全启动教程 安装win11安全启动怎么开启
- 4 win11最近打开怎么关闭?win11如何关闭windows最近使用的文件
- 5 win11版xbox里游戏增加中文设置方法 win11系统xbox游戏怎么设置成中文
- 6 win11安装错误-0x800f0988解决方法 win11安装出现错误0x800f0988怎么办
- 7 win11开机微软账户登录一直转圈怎么办 win11开机微软账户一直转圈处理方法
- 8 win11开机显示安全中心怎么办 win11启动提示安全中心处理方法
- 9 win11开机闪屏不能操作怎么办 win11开机一直闪屏无反应修复方法
- 10 win11家庭版关机后自动重启怎么办 win11关机后自动开机如何修复
win11系统推荐
- 1 深度技术ghost win11 64位中文免激活版下载v2024.06
- 2 深度技术ghost win11 64位稳定专业版下载v2024.06
- 3 番茄花园ghost win11 64位正式免激活版下载v2024.05
- 4 技术员联盟ghost win11 64位中文正式版下载v2024.05
- 5 系统之家ghost win11 64位最新家庭版下载v2024.04
- 6 ghost windows11 64位专业版原版下载v2024.04
- 7 惠普笔记本电脑ghost win11 64位专业永久激活版下载v2024.04
- 8 技术员联盟ghost win11 64位官方纯净版下载v2024.03
- 9 萝卜家园ghost win11 64位官方正式版下载v2024.03
- 10 ghost windows11 64位最新正式版下载v2024.02