微软账号登录方法 microsoft微软账号怎样登录
更新时间:2023-05-07 11:56:02作者:qiaoyun
在电脑中,一般会有微软账号和本地账号,两者可以进行切换登录,但是有用户一开始是用本地账户登录的,所以想要切换到微软账号进行登录,可是却不知道microsoft微软账号怎样登录,如果你也有一样的需求的话,可以跟着小编一起来学习一下微软账号登录方法吧。
方法如下:
1、点击左下角开始,点击齿轮打开设置。
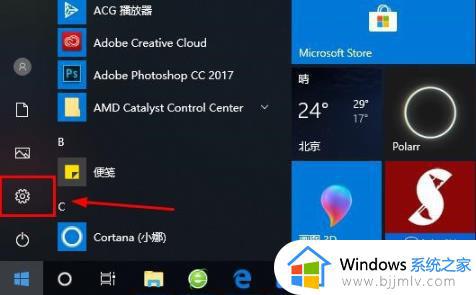
2、随后找到“账户”并点击打开。
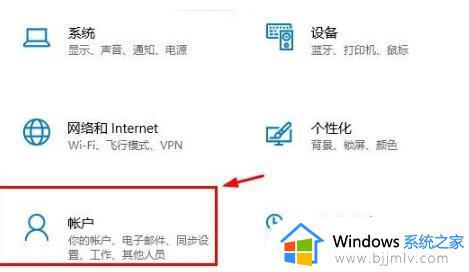
3、进入账户后点击左侧的“电子邮件和应用账户”。
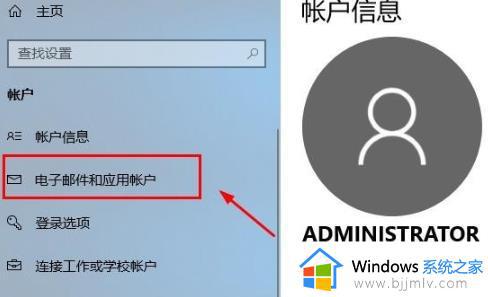
4、随后点击右边的“添加账户”。
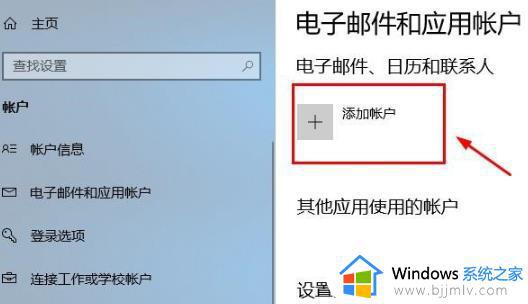
5、进入账户界面后会出现很多的选项,点击第一个“outlook”。
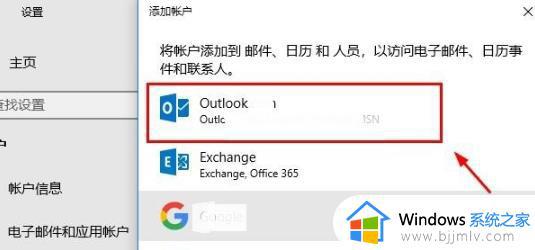
6、再出现的Microsoft账户窗口中输入账号即可。
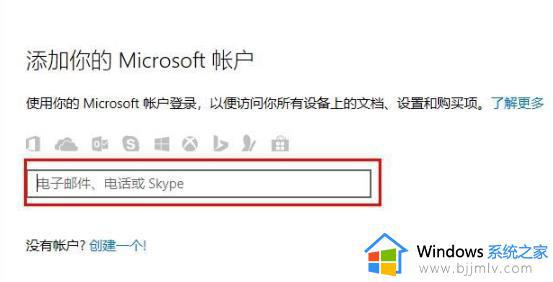
7、全部完成后即可启用Microsoft账户。
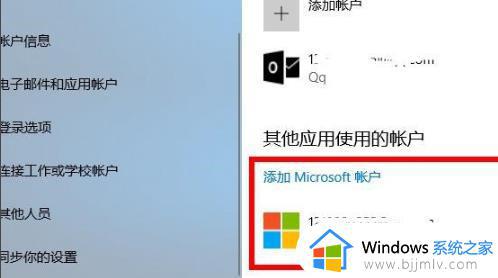
8、最后返回到界面即可看到显示的Microsoft账户了。
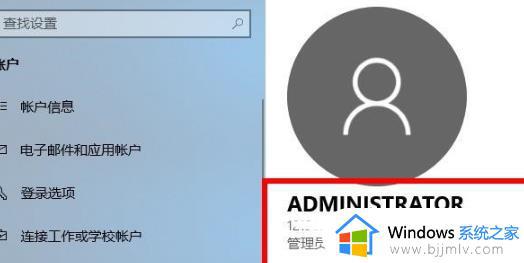
以上给大家的就是microsoft微软账号的详细内容,大家不妨可以尝试上述方法来进行操作登录,希望帮助到大家。
微软账号登录方法 microsoft微软账号怎样登录相关教程
- 电脑登录微软账号怎么退出 电脑如何退出微软账户登录
- edge浏览器怎么设置自动登录微软账号 edge浏览器如何自动登录微软账号
- 电脑微信如何登录两个账号 电脑上微信怎样登录两个账号
- windows开机要求登录微软账号怎么办 windows开机必须登录microsoft如何处理
- xbox登录账号没反应了怎么办 xbox账号不能登录了解决方法
- 我的世界hmcl启动器微软登陆方法 我的世界hmcl启动器如何用微软账号登录
- foxmail怎么登录新账号 foxmail登录新账号的步骤
- 0x80190001错误代码怎么办 0x80190001微软账号登录错误如何解决
- 百度网盘怎么登录百度账号 百度网盘登录百度账号的步骤
- microsoft账户无法登录怎么办 microsoft账户登录不进去解决方法
- 麒麟9000s和骁龙888哪个更强 骁龙888对比麒麟9000s差距多大
- 笔记本电脑突然没声音了如何恢复正常 笔记本电脑突然没有声音了怎么恢复
- 爱普生l805打印机怎么连接wifi 爱普生l805打印机连接无线网的步骤
- 火狐浏览器收藏夹位置在哪 Firefox收藏夹位置在哪里
- 笔记本电脑太卡了如何变得流畅?笔记本电脑很卡怎么变流畅
- 笔记本电脑搜索不到wifi怎么解决?笔记本电脑网络不显示wifi列表解决方案
电脑教程推荐
- 1 爱普生l805打印机怎么连接wifi 爱普生l805打印机连接无线网的步骤
- 2 笔记本电脑无法检测到麦克风怎么办 笔记本电脑没有检测到麦克风处理方法
- 3 雷电模拟器怎么隐藏屏幕上的按键 雷电模拟器如何隐藏屏幕按键
- 4 电脑账号被锁定无法登录怎么办 电脑账户被锁定不能登录处理方法
- 5 0x800704cf 不能访问网络位置怎么办 电脑出现错误代码0x800704cf 不能访问网络位置解决方法
- 6 百度网盘空间怎么免费扩容 百度网盘扩容免费方法2024
- 7 牧马人键盘怎么调光 木马键盘如何调键盘灯
- 8 惠普136w打印机加碳粉的步骤 惠普136w打印机怎么加碳粉
- 9 edge浏览器内存占用高怎么办 edge浏览器占用太多内存处理方法
- 10 电脑打开文件显示只读怎么办 电脑打开文件都是只读模式如何解决
win10系统推荐
- 1 雨林木风ghost win10 64位安全专业版v2024.04
- 2 系统之家win10 64位免激活专业版v2024.04
- 3 深度技术windows10 64位免费专业版v2024.04
- 4 雨林木风win10 64位安全旗舰版v2024.04
- 5 雨林木风win10 64位免激活旗舰版v2024.04
- 6 深度技术win10 64位破解专业版v2024.04
- 7 番茄花园win10 32位免费专业版v2024.03
- 8 风林火山win10 64位官方旗舰版2024.03
- 9 雨林木风win10 64位优化旗舰版v2024.03
- 10 深度技术ghost win10 64位精简极速版v2024.03