win11修改默认浏览器怎么操作 win11怎么设置默认浏览器
更新时间:2024-03-12 16:51:39作者:jkai
对于许多小伙伴来说,浏览器是日常工作和娱乐中不可或缺的工具。win11操作系统允许小伙伴自定义设置默认浏览器,以便在打开网页或点击链接时自动使用自己喜欢的浏览器,那么win11怎么设置默认浏览器呢?接下来小编就带着大家一起来看看win11修改默认浏览器怎么操作,快来学习一下吧。
具体方法
1、点击底部windows徽标,打开“开始菜单”。
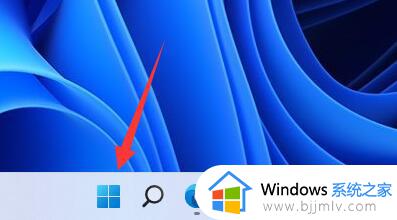
2、点开菜单中的“设置”。
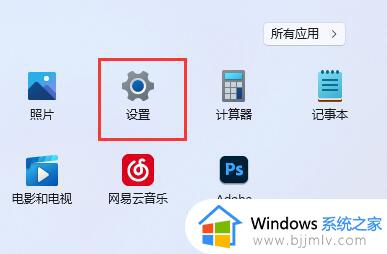
3、进入左边栏中的“应用”。
4、在右边找到并点击“默认应用”选项。
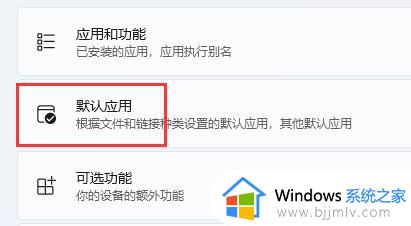
5、在应用程序列表下找到你想要的默认浏览器。
6、在下方选中想要的文件或网站类型。
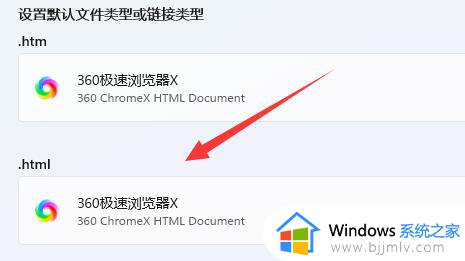
7、在其中选择你要的默认浏览器,点击“确定”即可。
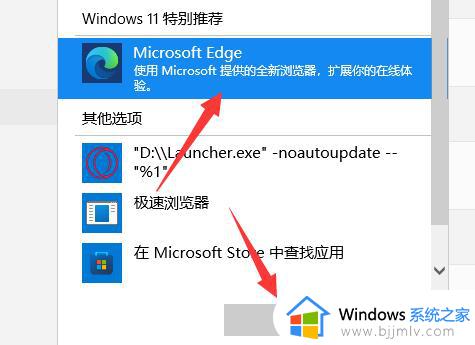
以上全部内容就是小编带给大家的win11修改默认浏览器操作方法详细内容分享啦,碰到这种情况的小伙伴,就快点跟着小编一起来看看吧,希望能够帮助到大家。
win11修改默认浏览器怎么操作 win11怎么设置默认浏览器相关教程
- win11更改默认浏览器设置方法 win11怎么设置默认浏览器
- win11电脑设置默认浏览器教程 win11怎么更改电脑默认浏览器
- win11怎么改默认浏览器 win11改默认浏览器在哪里改
- win11设置edge为默认浏览器方法 win11怎么设置edge为默认浏览器
- win11电脑默认浏览器怎么设置 win11系统如何设置默认浏览器
- win11电脑怎么设置默认浏览器 win11电脑设置默认浏览器方法
- win11设置默认浏览器在哪里 win11默认浏览器怎么设置
- windows11怎么修改默认浏览器 windows11如何设置默认浏览器
- win11怎样设置默认浏览器 win11默认浏览器设置教程
- win10怎么把浏览器设置为默认 win10改变浏览器默认设置方法
- vmware虚拟机安装教程win11 vmware虚拟机怎么安装win11
- win11系统ipconfig命令不能用怎么办 win11系统ipconfig命令不生效处理方法
- win11桌面图标点击没反应怎么回事?win11点击桌面图标无反应如何处理
- windows11商店怎么设置中文 windows11商店设置中文详细步骤
- win11系统bitlocker加密怎么解除 win11系统解除bitlocker加密教程
- win11笔记本无法调节亮度怎么办 win11亮度调节没有反应处理方法
win11系统教程推荐
- 1 vmware虚拟机安装教程win11 vmware虚拟机怎么安装win11
- 2 win11桌面图标点击没反应怎么回事?win11点击桌面图标无反应如何处理
- 3 win11并行配置不正确怎么处理?win11电脑提示并行配置不正确处理方案
- 4 win11层叠堆叠并排显示窗口如何设置 win11设置窗口重叠层叠窗口功能的方法
- 5 win11合并硬盘分区教程 win11怎么合并硬盘分区
- 6 win11护眼色设置参数怎么操作 win11电脑屏幕护眼最佳参数设置方法
- 7 win11电脑前面的耳机插孔没反应没声音解决方案
- 8 windows11文件夹删不掉怎么办?windows11为什么删除不了文件
- 9 windows11桌面卡死了怎么办 windows11开机桌面卡死修复方法
- 10 win11合上笔记本盖子不休眠设置方法 win11笔记本合上盖子不休眠怎么设置
win11系统推荐
- 1 番茄花园ghost win11 64位正式免激活版下载v2024.05
- 2 技术员联盟ghost win11 64位中文正式版下载v2024.05
- 3 系统之家ghost win11 64位最新家庭版下载v2024.04
- 4 ghost windows11 64位专业版原版下载v2024.04
- 5 惠普笔记本电脑ghost win11 64位专业永久激活版下载v2024.04
- 6 技术员联盟ghost win11 64位官方纯净版下载v2024.03
- 7 萝卜家园ghost win11 64位官方正式版下载v2024.03
- 8 ghost windows11 64位最新正式版下载v2024.02
- 9 萝卜家园ghost win11 64位优化原装版下载v2024.02
- 10 萝卜家园ghost win11 64位官方原版镜像下载v2024.01