win10总是蓝屏重启怎么办 win10老是蓝屏重启修复方法
在长时间操作win10电脑的时候,难免有些用户会因为自身的错误操作而导致系统出现蓝屏问题,从而影响操作操作体验,例如有些用户的win10电脑就经常出现蓝屏重启的情况,对此win10总是蓝屏重启怎么办呢?接下来小编就给大家讲解一下win10老是蓝屏重启修复方法。
具体方法:
方法一、
1、按下【win+s】打开搜索框,输入“控制面板”并打开;
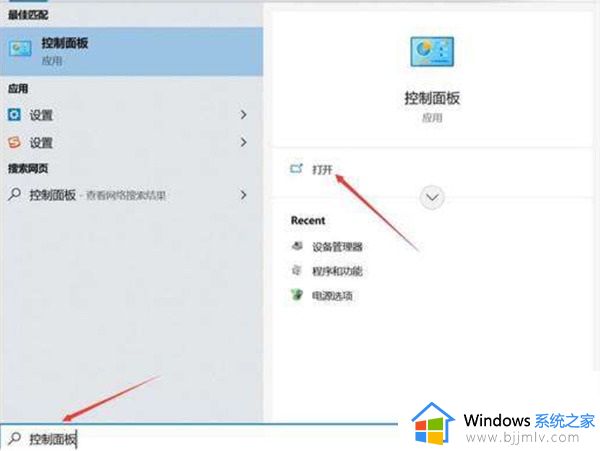
2、在控制面板中点击【程序】;
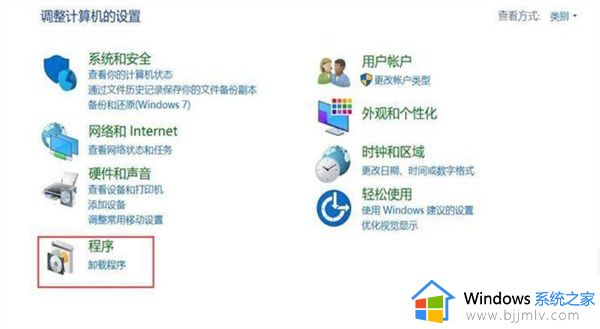
3、然后点击【启用和关闭windows功能】;

4、勾选【NET Framework3.5】的选项,点击确定,等在加载完成。
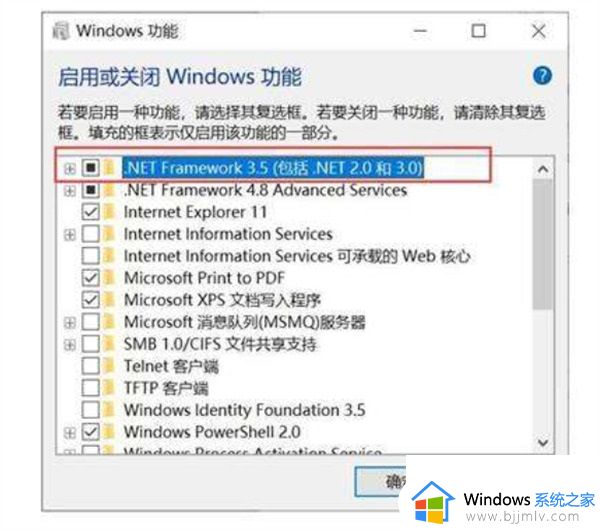
方法二、
1、依次打开【控制面板】-【程序和功能】-【查看已安装更新】;
2、找到【KB5013943】右键点击卸载或使用【补丁卸载工具】卸载【KB5013943】。
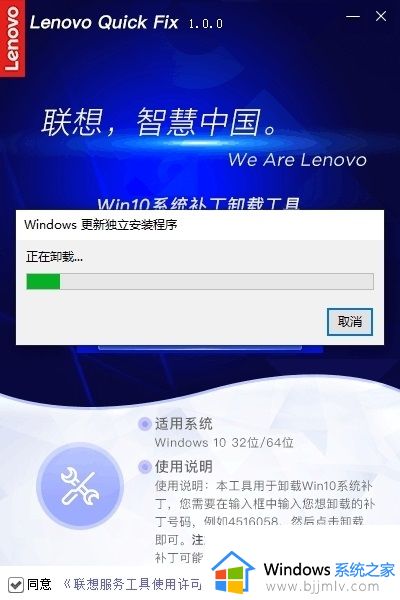
方法三、软件程序不兼容
1、根据提示重启系统,如果不行的话,就连续关机重启电脑多次,就会进入系统恢复界面。依次点击“疑难解答”-“高级选项”-“启动设置”。
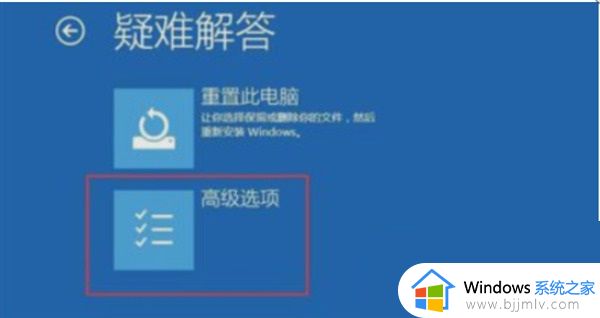
2、选择安全模式进入,一般是按下键盘“F4”就可以进入安全模式。
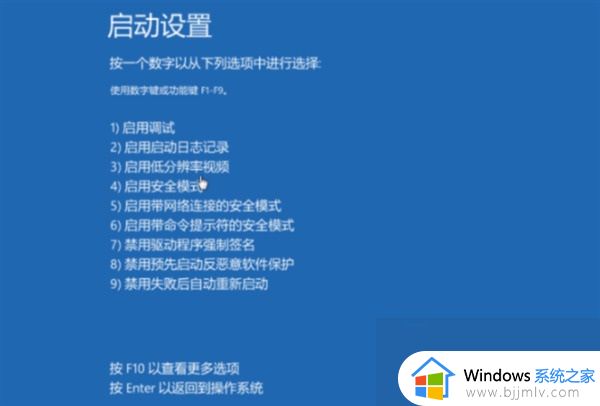
3、在安全模式内,将最近一次电脑使用时下载的软件、更新等全部删除或卸载,即可解决win11蓝屏问题。
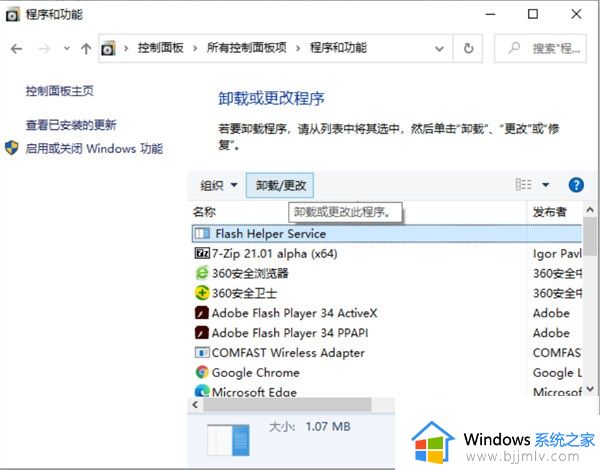
方法四、系统文件损坏
1、使用方法一的办法进入安全模式,然后右键开始菜单,选择“命令提示符(管理员)”或者“windows powershell(管理器)”打开。
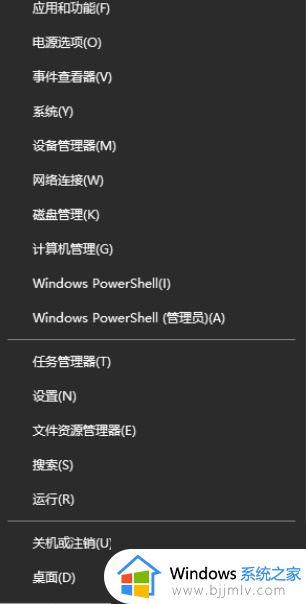
2、在其中输入“sfc/scannow”回车确定,系统会自动检测并修复相关文件,只需等待修复即可解决win11蓝屏。
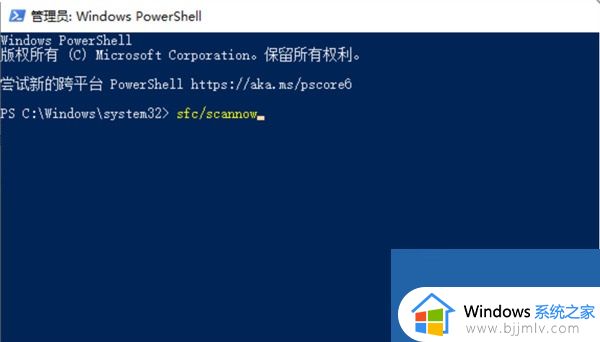
方法五、内存条问题
1、内存条也是导致蓝屏的罪魁祸首之一,而且概率很大,很多时候排查大半天,最后发现是内存条接触不良导致;

2、用户只需要将主机箱打开,将里面的内存条拿出来擦拭一番,再换个内存卡槽放回去,检查蓝屏问题有没有恢复。
上述就是小编告诉大家的win10老是蓝屏重启修复方法了,有遇到相同问题的用户可参考本文中介绍的步骤来进行修复,希望能够对大家有所帮助。
win10总是蓝屏重启怎么办 win10老是蓝屏重启修复方法相关教程
- win10经常死机蓝屏重启怎么办 windows10总是蓝屏重启如何解决
- win10总是蓝屏自动重启怎么办 win10蓝屏自动重启就好了如何修复
- win10一登dnf就蓝屏重启怎么办 win10玩dnf总是蓝屏自动重启解决方法
- win10系统蓝屏重启故障解决方案 win10系统蓝屏重启怎么办
- 刚装好的win10就蓝屏怎么办 新装的win10总是蓝屏修复方法
- win10电脑玩一会就蓝屏重启怎么办 win10运行一段时间就蓝屏重启修复方法
- win10蓝屏重启怎么办 轻松搞定win10蓝屏重启问题
- win10系统更新到60%蓝屏不断重启怎么办 win10更新到60%后一直蓝屏重启如何修复
- iastorafs.sys蓝屏win10无法启动怎么办 win10开机蓝屏iastorafs.sys修复方法
- win10更新期间频繁蓝屏重启怎么办 win10更新一直蓝屏重启解决方法
- 为什么win10没有游戏模式?win10里没有游戏模式解决方法
- 无线蓝牙耳机怎么连接电脑win10 win10电脑如何连接无线蓝牙耳机
- windows10电脑蓝牙无法连接为什么 windows10电脑蓝牙连接不上如何解决
- win10桌面背景无法填满屏幕怎么办 win10系统桌面背景不满屏幕处理方法
- windows10电脑锁屏怎么取消掉?windows10关闭自动锁屏的步骤
- windows10电脑护眼模式怎么设置 win10电脑的护眼模式在哪里设置
win10系统教程推荐
- 1 无线蓝牙耳机怎么连接电脑win10 win10电脑如何连接无线蓝牙耳机
- 2 台式电脑怎么调节屏幕亮度win10 win10台式电脑如何设置屏幕亮度调节
- 3 win10如何更改默认声音输出设备 win10怎么设置默认音频输出设备
- 4 win10台式屏幕太亮了怎么调?win10台式屏幕太亮如何调暗
- 5 windows10电脑c盘哪些文件可以删除 win10系统c盘哪些文件可以删
- 6 win10休眠唤醒后没有声音怎么办 win10电脑休眠打开后没声音修复方法
- 7 win10修复模式无限重启怎么办 win10修复失败无限重启解决方案
- 8 win10虚拟光驱在哪里打开 win10虚拟光驱怎么打开
- 9 win10测试模式怎么关 win10关闭测试模式的教程
- 10 win10修改用户文件夹名称怎么改 win10如何更改用户文件夹名称
win10系统推荐
- 1 雨林木风win10 64位最新旗舰版v2024.05
- 2 深度技术win10 64位免激活旗舰版v2024.05
- 3 雨林木风ghost win10 64位安全专业版v2024.04
- 4 系统之家win10 64位免激活专业版v2024.04
- 5 深度技术windows10 64位免费专业版v2024.04
- 6 雨林木风win10 64位安全旗舰版v2024.04
- 7 雨林木风win10 64位免激活旗舰版v2024.04
- 8 深度技术win10 64位破解专业版v2024.04
- 9 番茄花园win10 32位免费专业版v2024.03
- 10 风林火山win10 64位官方旗舰版2024.03