win7怎么调节电脑亮度 电脑屏幕亮度怎么调win7
更新时间:2022-11-08 14:10:06作者:qiaoyun
我们在使用电脑的时候,屏幕亮度一般都是默认设置的,但是如果觉得太亮或者太暗的话,我们也可以自己手动调整,可能还有一部分用户不知道win7电脑屏幕亮度怎么调吧,针对这个问题,本文这就给大家分享一下win7调节电脑亮度的吸纳关系方法吧。
方法如下:
1.笔记本电脑调整亮度最简单的方法,在电脑桌面任务栏的【电量】上点击【右键】。再点击【调整屏幕亮度】。
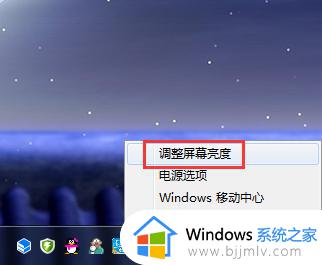 2.然后页面最下方就有调整亮度的【移动条】。
2.然后页面最下方就有调整亮度的【移动条】。
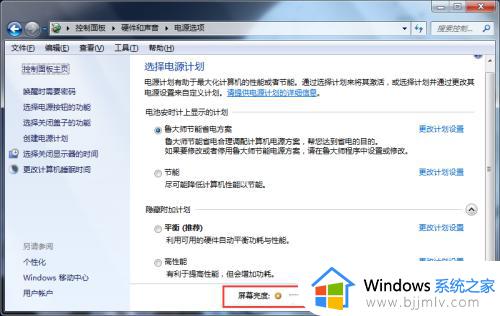 3.如果是台式电脑,需要在桌面点击鼠标右键,点击【个性化】。
3.如果是台式电脑,需要在桌面点击鼠标右键,点击【个性化】。
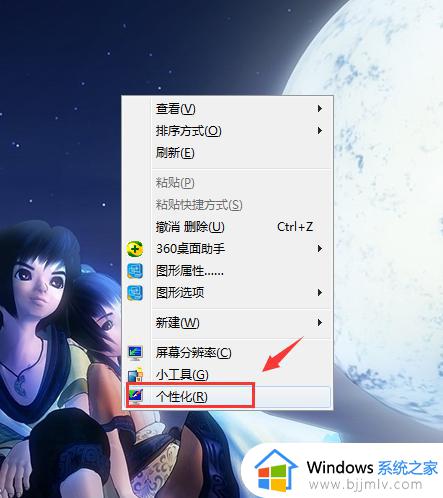 4.进入个性化之后,点击左上角的【控制面板主页】,就会进入【控制面板】。
4.进入个性化之后,点击左上角的【控制面板主页】,就会进入【控制面板】。
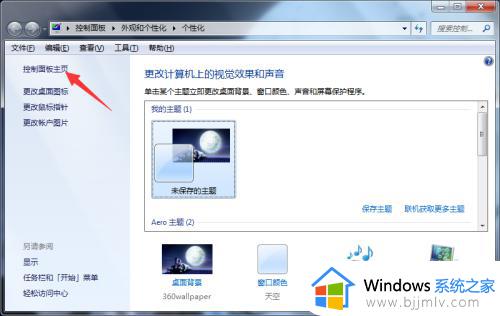 5.或者大家可以直接点击【开始】,再点击【控制面板】进入。
5.或者大家可以直接点击【开始】,再点击【控制面板】进入。
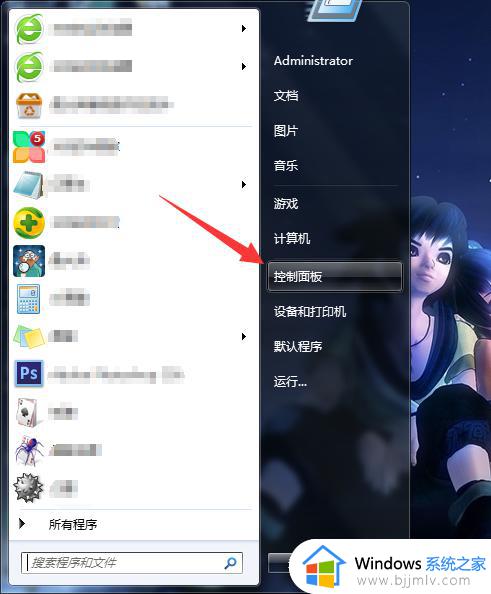 6.进入控制面板后,将右上角的查看方式设置为【类别】。然后点击【外观和个性化】。
6.进入控制面板后,将右上角的查看方式设置为【类别】。然后点击【外观和个性化】。
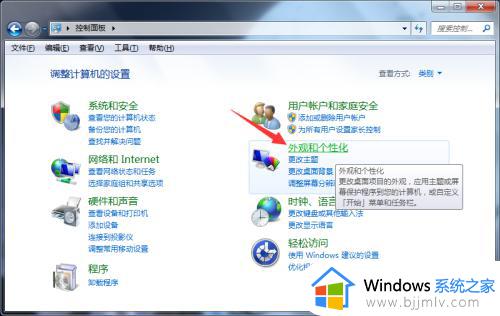 7.进入外观和个性化后,点击【显示】。
7.进入外观和个性化后,点击【显示】。
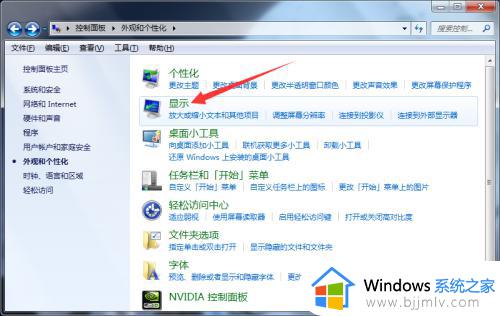 8.进入显示后,点击左边的【调整亮度】。进去之后找到调整亮度的进度条调整即可。
8.进入显示后,点击左边的【调整亮度】。进去之后找到调整亮度的进度条调整即可。
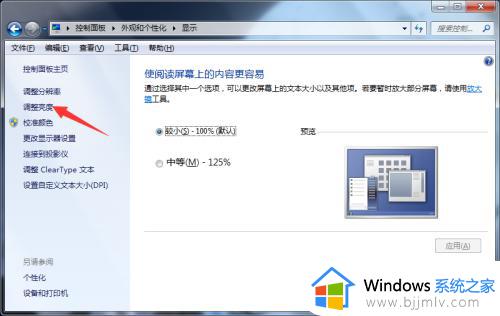 上述给大家讲解的就是win7怎么调节电脑亮度的详细内容,大家不妨可以学习上面的方法来进行操作吧,希望可以帮助到大家。
上述给大家讲解的就是win7怎么调节电脑亮度的详细内容,大家不妨可以学习上面的方法来进行操作吧,希望可以帮助到大家。
win7怎么调节电脑亮度 电脑屏幕亮度怎么调win7相关教程
- win7调节电脑屏幕亮度怎么操作 win7如何调节电脑屏幕亮度
- 电脑win7屏幕亮度怎么调 win7电脑屏幕如何调节亮度
- win7系统如何调节电脑屏幕亮度 怎么调节win7电脑屏幕亮度
- win7系统怎么调节屏幕亮度 win7电脑屏幕亮度调节方法
- win7台式电脑亮度怎么调节 win7台式电脑怎么调节屏幕亮度
- win7电脑屏幕如何调亮度 win7怎么调节电脑屏幕亮度
- 电脑如何调节亮度win7台式 台式机win7屏幕亮度怎么调节
- win7电脑屏幕亮度怎么调暗一点 win7屏幕亮度怎么调节
- win7系统如何调整屏幕亮度 win7电脑调节屏幕亮度怎么操作
- 台式电脑怎么调节亮度win7 台式win7电脑屏幕如何调亮度
- win7启用或关闭windows功能打开空白如何解决
- win7扫雷在哪 win7系统扫雷怎么弄出来
- win7没有与之关联程序来执行该操作怎么回事 win7打开文件提示没有与之关联的程序来执行操作如何解决
- win7打印机服务器属性保存失败怎么办 win7打印机服务器属性无法保存处理方法
- win7系统explorer.exe文件丢失无法打开怎么解决
- win7旗舰版无法安装net4.0怎么解决 win7旗舰版无法安装net4.0如何处理
win7系统教程推荐
- 1 win7扫雷在哪 win7系统扫雷怎么弄出来
- 2 win7没有与之关联程序来执行该操作怎么回事 win7打开文件提示没有与之关联的程序来执行操作如何解决
- 3 win7旗舰版无法安装net4.0怎么解决 win7旗舰版无法安装net4.0如何处理
- 4 win7没有亮度调节选项怎么回事 win7系统调节亮度功能消失如何恢复
- 5 win7流氓软件删除又自动恢复怎么办 win7流浪软件删除又恢复了如何解决
- 6 win7点关机后电脑自动重启怎么回事 win7电脑关机了又自动重启如何解决
- 7 win7电脑关机一直卡在关机界面怎么办 win7关机卡死在正在关机界面修复方法
- 8 win7电脑无法自动校准时间怎么办 win7系统不能同步更新时间解决方法
- 9 win7字体库在哪个文件夹 win7电脑字体库在什么位置
- 10 win7物理内存占用过高怎么解决 win7电脑物理内存占用过高如何处理
win7系统推荐
- 1 萝卜家园ghost win7 64位最新旗舰版下载v2024.05
- 2 雨林木风ghost win7 64位纯净稳定版下载v2024.05
- 3 雨林木风ghost win7精简版极速精简版下载v2024.05
- 4 技术员联盟ghost win7 64位专业安装版下载v2024.05
- 5 系统之家ghost win7 64位原版旗舰版镜像下载v2024.05
- 6 电脑公司ghost win7 32位免激活纯净版下载v2024.05
- 7 东芝笔记本ghost win7 64位免费纯净版下载v2024.05
- 8 风林火山ghost win7 64位优化安全版下载v2024.05
- 9 雨林木风ghost win7 32位优化家庭版下载v2024.05
- 10 华硕笔记本ghost win7 64位装机纯净版下载v2024.04