win10自动断开wifi网络怎么办 win10电脑wifi间歇性断开解决方法
在无线网络覆盖的环境下,用户在操作win10电脑的时候,总是会选择连接区域内的无线wifi网络来上网,可是近日有用户的win10电脑在连接无线wifi网络之后,却总是会出现间歇性的断网情况,对此win10自动断开wifi网络怎么办呢?这里小编就来教大家win10电脑wifi间歇性断开解决方法。
具体方法如下:
1、在桌面上右键点击【此电脑】,在弹出菜单中选择【管理】菜单项。
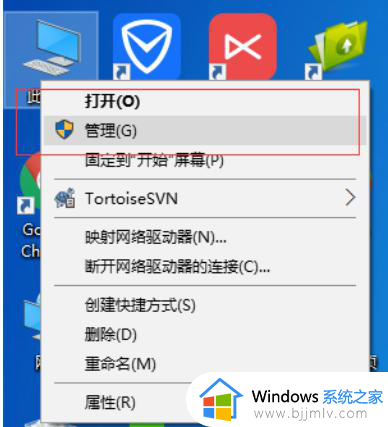
2、在打开的系统窗口中点击左侧的【设备管理器】。
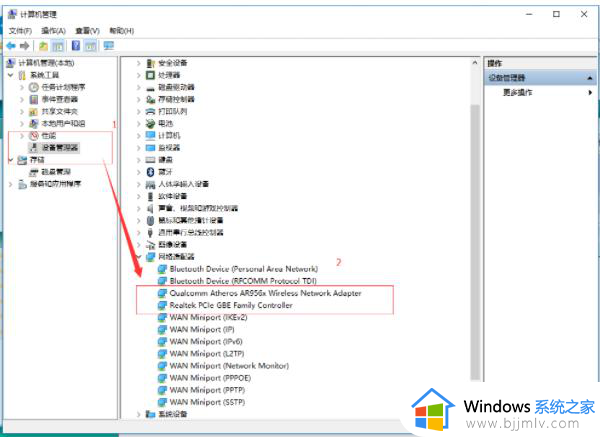
3、找到网络适配器一项,展开折叠菜单后,找到网卡的驱动并鼠标右键选择【属性】。
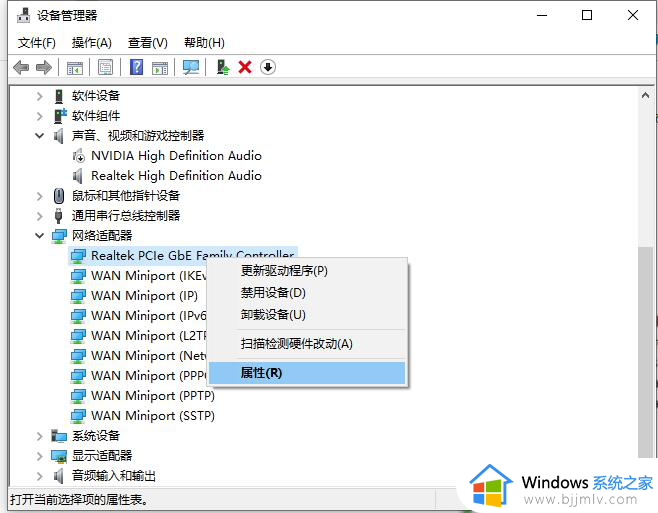
4、在打开的电源管理窗口中,把【允许计算机关闭此设备以节约电源】前的复选框的勾选去掉。
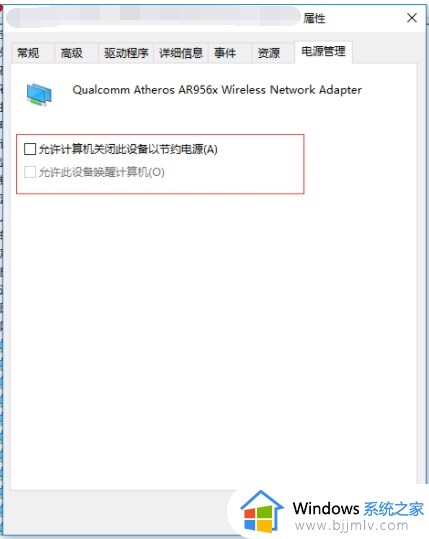
5、然后在Win10右下角的无线网络图标中,点击鼠标右键,然后打开「打开网络和共享中心」。
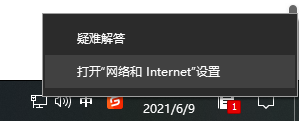
6、之后再点击左侧的“更改适配器设置”。
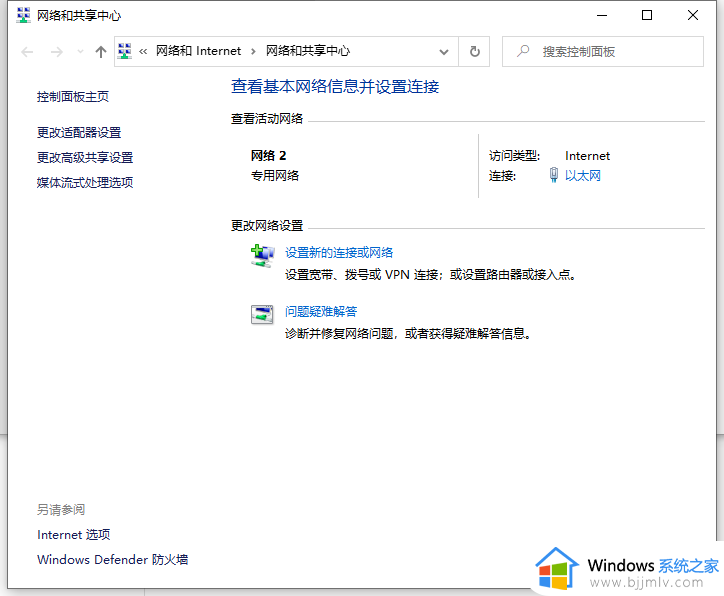
7、在更改适配器界面,双击打开“无线网络”设置,之后点击打开「无线属性」。
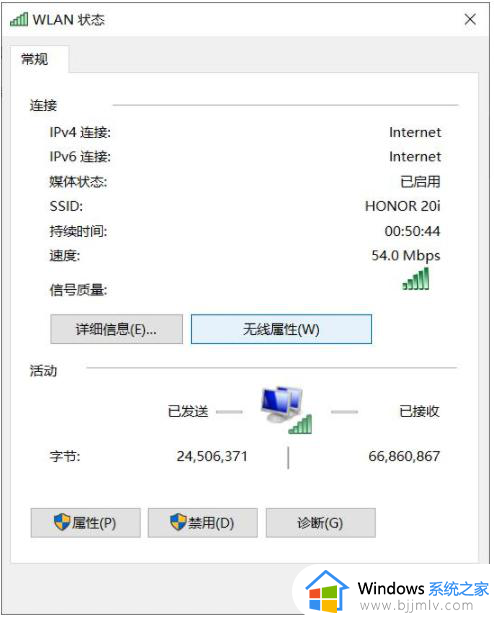
8、最后在无线属性设置中,将「即使网络未广播其名称也连接」前面的√打开,并点击底部的「确定」保存即可。
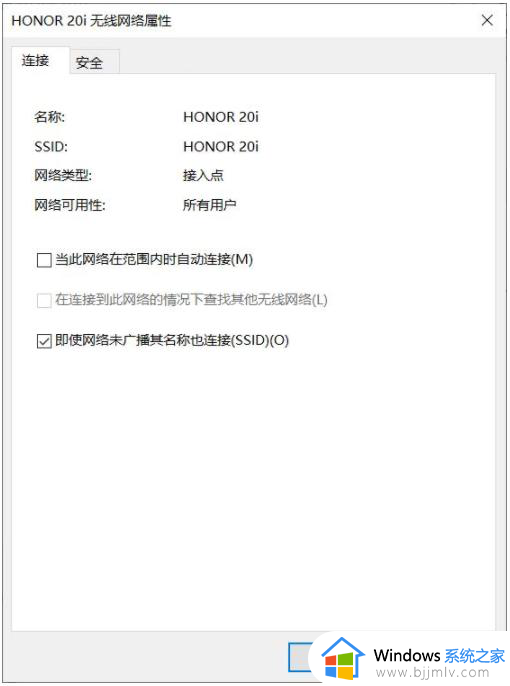
9、参考上述教程操作后,一般都能解决Win10无线总是掉线的问题。如果问题依旧没有解决,可能是无线网卡驱动版本过低导致,建议尝试一下更新无线网卡驱动试试。
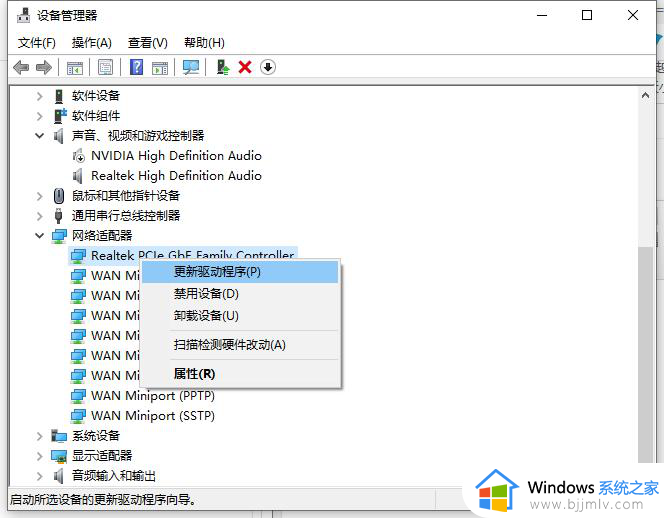
上述就是小编给大家介绍的win10电脑wifi间歇性断开解决方法了,有遇到这种情况的用户可以按照小编的方法来进行解决,希望本文能够对大家有所帮助。
win10自动断开wifi网络怎么办 win10电脑wifi间歇性断开解决方法相关教程
- win10老是断网怎么回事 win10间歇性断网修复方法
- win10电脑睡眠断网怎么办 win10睡眠自动断网如何解决
- win10断开网络连接的方法 win10系统如何断开网络连接
- win10开机自动连接wifi设置方法 win10怎么让电脑开机自动连接wifi
- win10连热点老是断怎么办 win10热点自动断开如何解决
- win10电脑一开热点就断网怎么办 win10电脑一开热点就断网最佳解决方法
- win10休眠自动断网怎么办 win10屏幕休眠就断网如何解决
- 笔记本wifi掉线怎么办win10 笔记本win10系统wifi总是断断续续的掉线如何解决
- win10声音卡顿断断续续怎么修复 win10电脑声音间歇性卡顿如何修复
- win10待机断网怎么解决 win10待机断网最佳解决方法
- win10自动删除恶意文件怎么关闭 win10系统自动删除文件如何关闭
- win10重启桌面图标打乱怎么办 win10桌面图标重启后又乱了处理方法
- win10重启打印机服务设置方法 win10如何重启打印机服务程序
- win10声音可视化通知怎么开启 win10如何设置声音的可视化通知
- windows10分区c盘留多大比较好?win10 c盘一般留多少合适
- win10网页打不开显示dns_probe_possible的解决方法
win10系统教程推荐
- 1 win10重启打印机服务设置方法 win10如何重启打印机服务程序
- 2 windows10防火墙怎么开 windows10防火墙如何开启
- 3 win10正确密码进不去怎么办 win10密码是对的进不去处理方法
- 4 windows10耳机没声音怎么设置 win10插入耳机后为什么没有声音
- 5 win10正在配置更新无限重启怎么办 win10一直正在配置更新重启修复方法
- 6 win10无线上网老是掉线怎么办 win10无线网总是掉线如何处理
- 7 win10系统不能开机怎么办 win10电脑无法正常开机修复方法
- 8 win10关机后主机不断电怎么回事 window10关机主机还一直工作的解决办法
- 9 win10玩dnf输入法不见了怎么办 win10玩dnf输入法不显示修复方法
- 10 win10电脑玩游戏cpu自动降频怎么办 win10电脑一玩游戏cpu就降频解决方案
win10系统推荐
- 1 深度技术windows10 64位稳定安全版v2024.05
- 2 雨林木风win10 64位最新旗舰版v2024.05
- 3 深度技术win10 64位免激活旗舰版v2024.05
- 4 雨林木风ghost win10 64位安全专业版v2024.04
- 5 系统之家win10 64位免激活专业版v2024.04
- 6 深度技术windows10 64位免费专业版v2024.04
- 7 雨林木风win10 64位安全旗舰版v2024.04
- 8 雨林木风win10 64位免激活旗舰版v2024.04
- 9 深度技术win10 64位破解专业版v2024.04
- 10 番茄花园win10 32位免费专业版v2024.03