win10自带输入法怎么打出特殊符号 win10微软拼音输入法如何输入特殊符号
更新时间:2022-12-05 10:15:59作者:runxin
虽然win10系统中自带有微软输入法工具,但是大多用户由于日常编辑的需求,往往会选择安装第三方输入法来使用,因此对于win10系统自带的输入法功能也不是很熟悉,也不懂得特殊符号的输入方式,对此win10自带输入法怎么打出特殊符号呢?今天小编就来教大家win10微软拼音输入法输入特殊符号步骤。
具体方法:
1.鼠标右键点击任务栏右边(桌面右下角)输入法的中或英字。
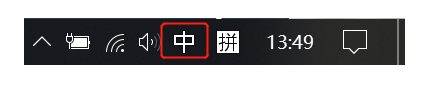
2.选择设置。
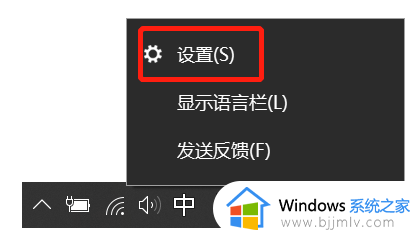
3.在微软拼音输入法设置界面中,选择并打开高级。
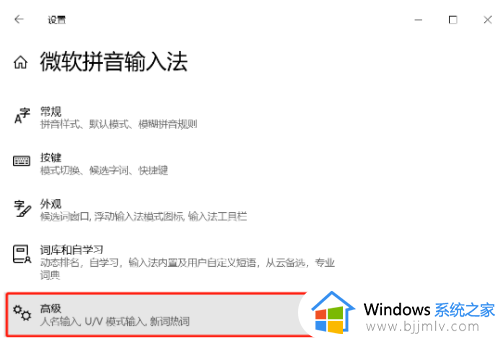
4.在高级设置界面中,可以看到U模式输入,我们需要确保它是开启的状态,如果是关闭的那么需要开启。
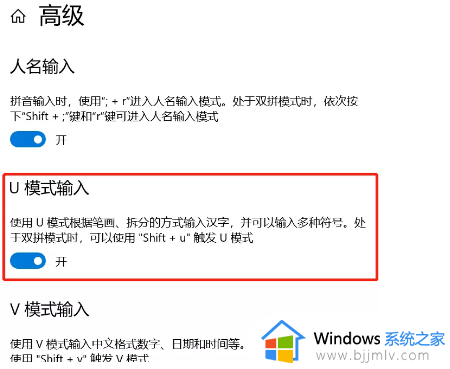
5.切换到中文的时候输入uuts就可以输入特殊符号了。

6.除此之外,U模式还有其他功能也可以使用。
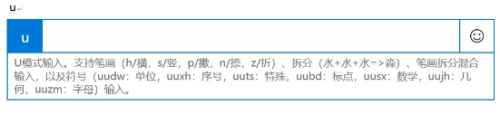
上述就是小编教大家的win10微软拼音输入法输入特殊符号步骤了,有需要的用户就可以根据小编的步骤进行操作了,希望能够对大家有所帮助。
win10自带输入法怎么打出特殊符号 win10微软拼音输入法如何输入特殊符号相关教程
- win10输入法特殊符号怎么打 win10输入法如何打特殊符号
- win10特殊符号输入方法大全 win10特殊符号怎么打出来
- win10自带微软输入法怎么删除 如何删除win10自带微软输入法
- win10怎么把微软拼音输入法删除 win10系统如何删除微软拼音输入法
- win10微软拼音输入法怎么恢复默认设置 win10怎样把微软拼音还原成原来的输入法
- win10微软拼音怎么删除 win10怎样删除微软拼音输入法
- win10自带输入法没了怎么办 win10电脑自带输入法没了如何处理
- win10自带输入法中文输入不了怎么办 win10自带输入法不能输入中文处理方法
- 如何删除win10自带的输入法 win10怎么删除自带的输入法
- 怎么禁用win10自带输入法 win10如何禁用自带输入法
- win10自动删除恶意文件怎么关闭 win10系统自动删除文件如何关闭
- win10重启桌面图标打乱怎么办 win10桌面图标重启后又乱了处理方法
- win10重启打印机服务设置方法 win10如何重启打印机服务程序
- win10声音可视化通知怎么开启 win10如何设置声音的可视化通知
- windows10分区c盘留多大比较好?win10 c盘一般留多少合适
- win10网页打不开显示dns_probe_possible的解决方法
win10系统教程推荐
- 1 win10重启打印机服务设置方法 win10如何重启打印机服务程序
- 2 windows10防火墙怎么开 windows10防火墙如何开启
- 3 win10正确密码进不去怎么办 win10密码是对的进不去处理方法
- 4 windows10耳机没声音怎么设置 win10插入耳机后为什么没有声音
- 5 win10正在配置更新无限重启怎么办 win10一直正在配置更新重启修复方法
- 6 win10无线上网老是掉线怎么办 win10无线网总是掉线如何处理
- 7 win10系统不能开机怎么办 win10电脑无法正常开机修复方法
- 8 win10关机后主机不断电怎么回事 window10关机主机还一直工作的解决办法
- 9 win10玩dnf输入法不见了怎么办 win10玩dnf输入法不显示修复方法
- 10 win10电脑玩游戏cpu自动降频怎么办 win10电脑一玩游戏cpu就降频解决方案
win10系统推荐
- 1 深度技术windows10 64位稳定安全版v2024.05
- 2 雨林木风win10 64位最新旗舰版v2024.05
- 3 深度技术win10 64位免激活旗舰版v2024.05
- 4 雨林木风ghost win10 64位安全专业版v2024.04
- 5 系统之家win10 64位免激活专业版v2024.04
- 6 深度技术windows10 64位免费专业版v2024.04
- 7 雨林木风win10 64位安全旗舰版v2024.04
- 8 雨林木风win10 64位免激活旗舰版v2024.04
- 9 深度技术win10 64位破解专业版v2024.04
- 10 番茄花园win10 32位免费专业版v2024.03