win10连上wifi无internet访问权限怎么办 win10连接wifi无网络访问权限处理方法
更新时间:2023-11-02 11:19:43作者:run
当我们使用win10操作系统连接到Wi-Fi网络时,有时会遇到虽然成功连接了Wi-Fi,但却出现无网络访问权限的提示,这种情况让人感到困惑和苦恼,因为我们无法享受到网络带来的便利和乐趣。那么win10连上wifi无internet访问权限怎么办呢?下面将介绍win10连接wifi无网络访问权限处理方法,帮助您解决问题。
解决方法:
1、点击win10【菜单】,然后打开【设置】。
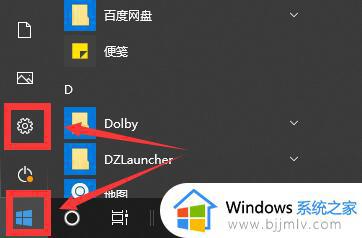
2、在设置界面中找到【网络和internet】。
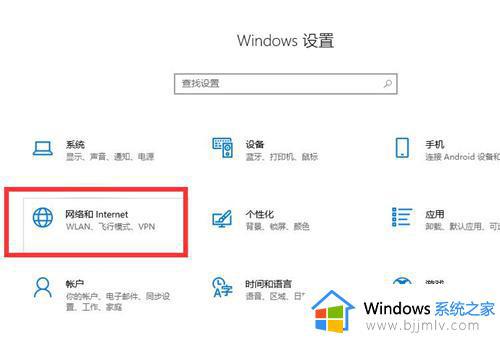
3、进入之后,找到【更改适配器选项】,然后点击进入。
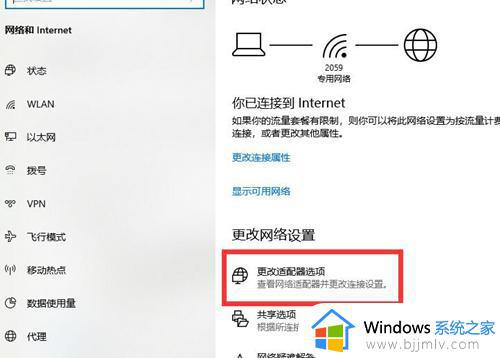
4、打开窗口以后,鼠标双击【WLAN】打开网络连接界面。
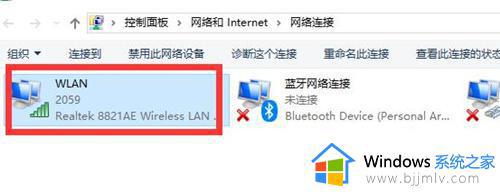
5、打开的WLAN状态界面以后,点击左下角的【属性】进入。
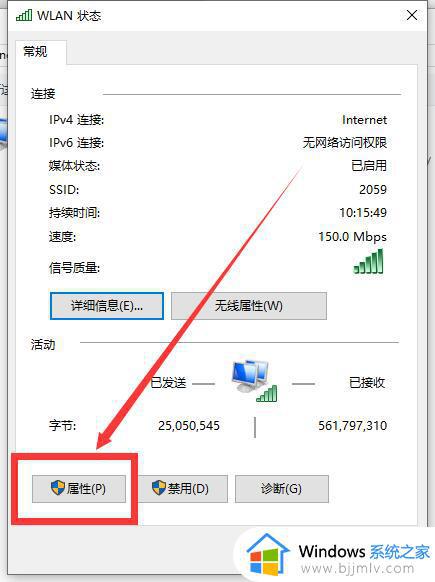
6、然后鼠标双击进入【Internet协议版本4(TCP/IPv4)】。
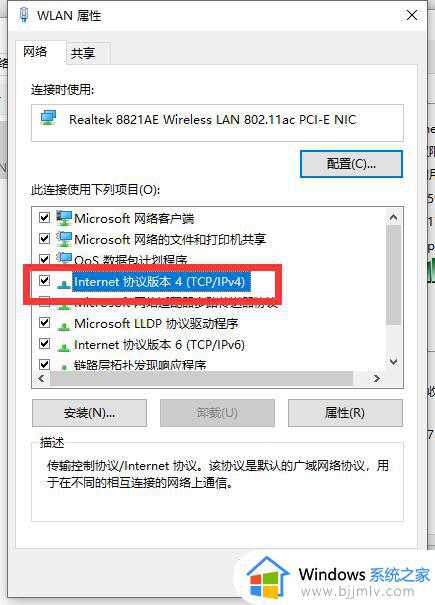
7、在打开的属性界面中,点击右下角的【高级】并进入。
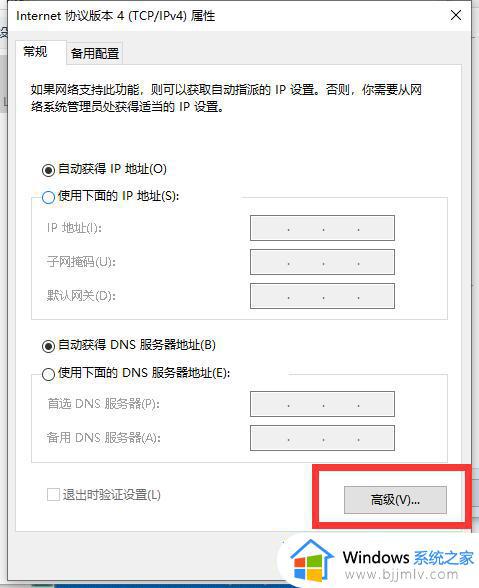
8、然后在上方标签栏中切换到【WINS】,然后勾选下方的【启用TCP/IP上的NetBIOS】,然后点击【确定】。
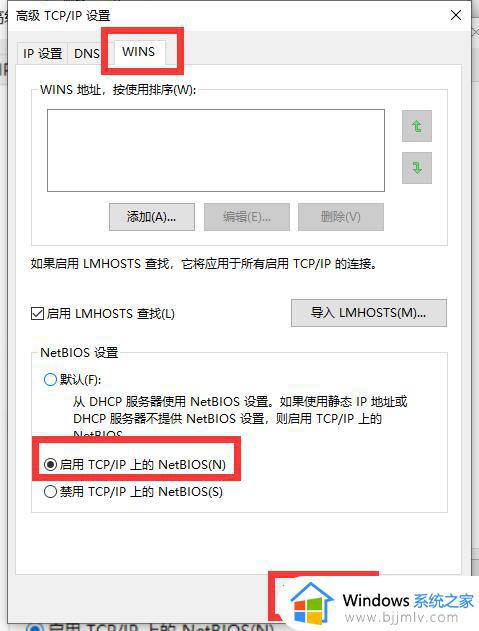
9、这时候【ipv4连接】的状态显示【internet】时,就说明网络可以使用了。
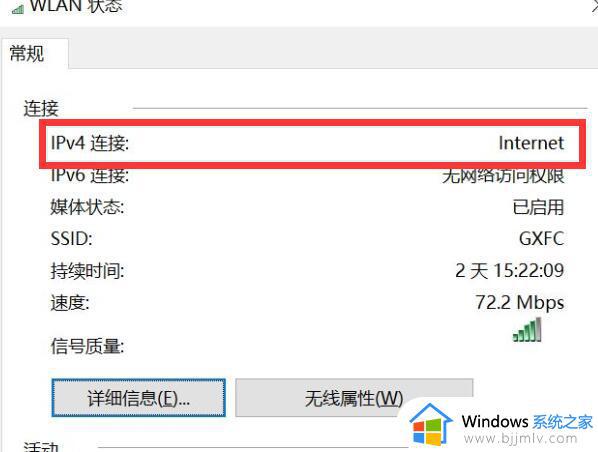
以上就是win10连接wifi无网络访问权限处理方法的全部内容,如果还有不清楚的用户,可以参考以上步骤进行操作,希望对大家有所帮助。
win10连上wifi无internet访问权限怎么办 win10连接wifi无网络访问权限处理方法相关教程
- win10连接wifi无internet访问权限怎么办 win10连接上wifi无internet访问处理方法
- win10无internet访问权限怎么办 win10系统无internet访问权限解决方案
- win10 ipv4无internet访问权限怎么办 为什么电脑ipv4无internet访问权限win10
- win10电脑网络连接提示ipv4和6无网络访问权限怎么解决
- windows10ipv6无网络访问权限怎么回事 win10系统Ipv6无网络访问权限的解决教程
- win10共享无法访问怎么办 win10共享无法访问权限如何解决
- win10共享无法访问权限怎么办 win10电脑共享无法访问权限如何解决
- win10家庭版无网络访问权限怎么办 win10家庭版没有网络权限解决方法
- win10系统共享文件夹没有权限访问怎么办 win10访问共享文件夹提示没有权限处理方法
- ipv6无网络访问权限ipv4正常win10可以上网如何修复
- win10增加用户账户的方法 win10如何增加用户账户
- win10图片怎么显示缩略图 win10电脑图片怎样才能显示缩略图
- win10图片打不开怎么回事 win10系统无法打开图片处理方法
- win10玩梦幻西游不流畅怎么办 win10玩梦幻严重卡顿处理方法
- win10系统打不开gba模拟器怎么回事 win10 gba模拟器打不开如何处理
- win10快捷方式去掉盾牌权限怎么弄 win10如何取消快捷方式上的盾牌符号
win10系统教程推荐
- 1 win10允许应用更改设备怎么关闭 win10如何关闭电脑允许应用对设备更改
- 2 win10怎么安装网卡驱动程序 win10添加网卡驱动程序的方法
- 3 win10运行红警2黑屏有声音怎么办 win10玩红警2黑屏有声音解决方法
- 4 win10添加隐藏无线网络步骤 win10如何添加隐藏的无线网络
- 5 win10重启打印机服务设置方法 win10如何重启打印机服务程序
- 6 windows10防火墙怎么开 windows10防火墙如何开启
- 7 win10正确密码进不去怎么办 win10密码是对的进不去处理方法
- 8 windows10耳机没声音怎么设置 win10插入耳机后为什么没有声音
- 9 win10正在配置更新无限重启怎么办 win10一直正在配置更新重启修复方法
- 10 win10无线上网老是掉线怎么办 win10无线网总是掉线如何处理
win10系统推荐
- 1 深度技术windows10 64位稳定安全版v2024.05
- 2 雨林木风win10 64位最新旗舰版v2024.05
- 3 深度技术win10 64位免激活旗舰版v2024.05
- 4 雨林木风ghost win10 64位安全专业版v2024.04
- 5 系统之家win10 64位免激活专业版v2024.04
- 6 深度技术windows10 64位免费专业版v2024.04
- 7 雨林木风win10 64位安全旗舰版v2024.04
- 8 雨林木风win10 64位免激活旗舰版v2024.04
- 9 深度技术win10 64位破解专业版v2024.04
- 10 番茄花园win10 32位免费专业版v2024.03