win10连接wifi无internet访问权限怎么办 win10连接上wifi无internet访问处理方法
更新时间:2024-02-28 13:48:47作者:runxin
很多用户在使用win10系统的时候,总是会选择给电脑连接wifi网络来上网,而且连接设置也非常的便捷,可是当用户在给win10电脑连接无线wifi网络时,却莫名出现无internet访问权限的问题,对此win10连接wifi无internet访问权限怎么办呢?今天小编就带来win10连接上wifi无internet访问处理方法。
具体方法如下:
1、点击win10【菜单】,然后打开【设置】。
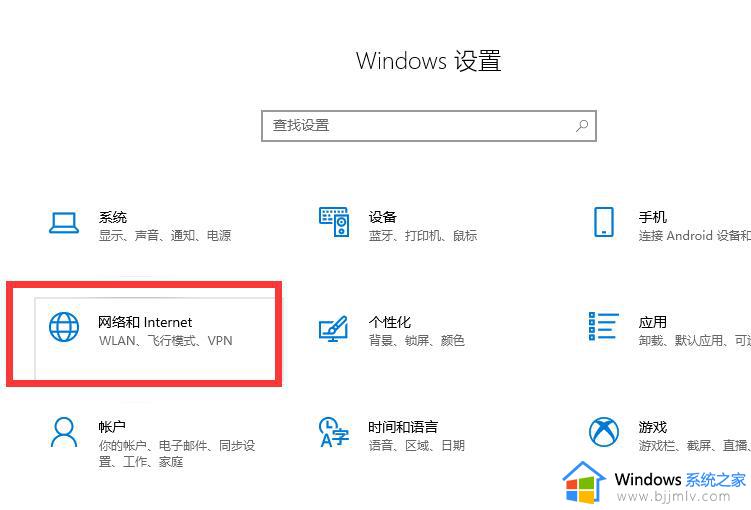
2、在设置界面中找到【网络和internet】。
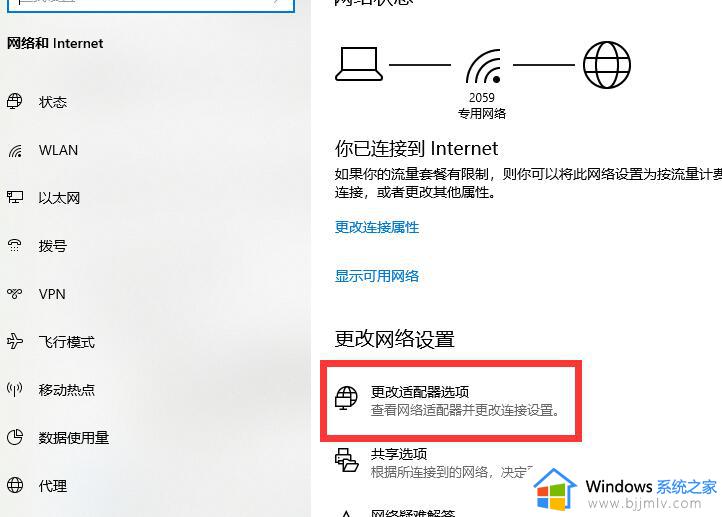
3、进入之后,找到【更改适配器选项】,然后点击进入。
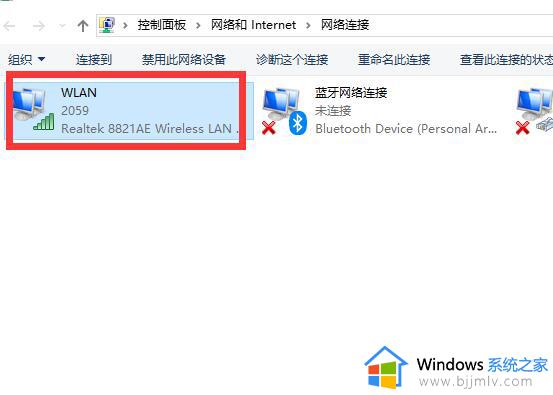
4、打开窗口以后,鼠标双击【WLAN】打开网络连接界面。
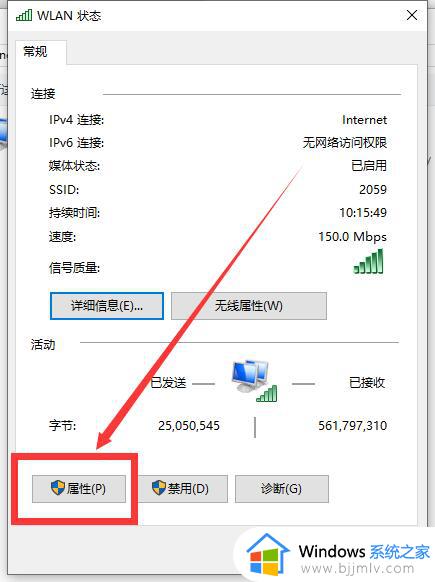
5、打开的WLAN状态界面以后,点击左下角的【属性】进入。
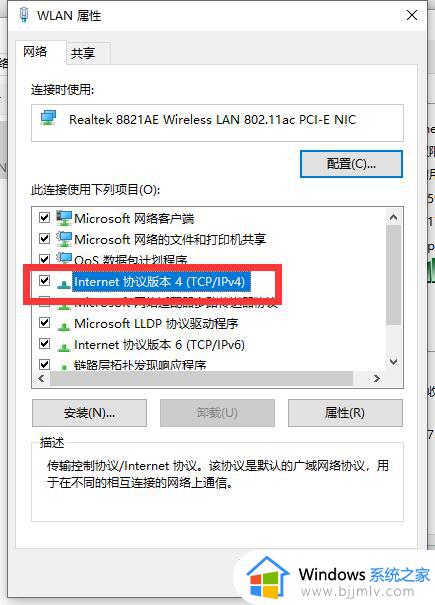
6、然后鼠标双击进入【Internet协议版本4(TCP/IPv4)】。
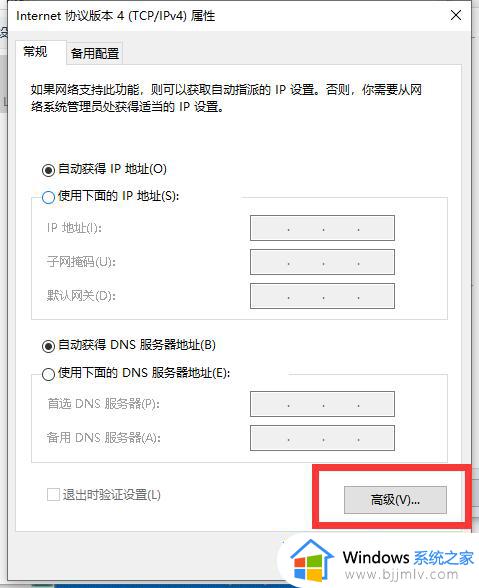
7、在打开的属性界面中,点击右下角的【高级】并进入。
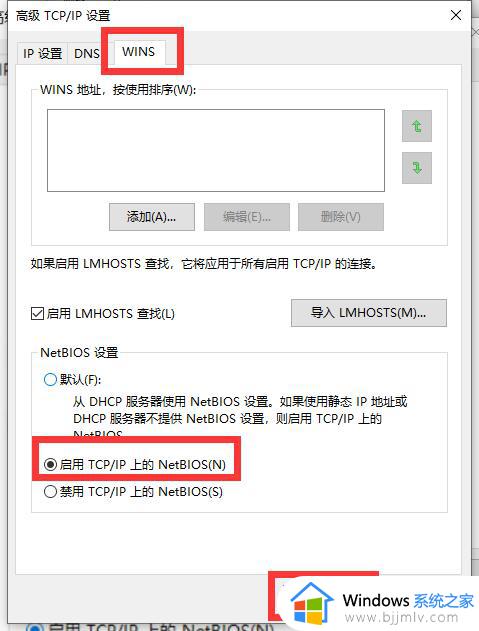
8、然后在上方标签栏中切换到【WINS】,然后勾选下方的【启用TCP/IP上的NetBIOS】,然后点击【确定】。
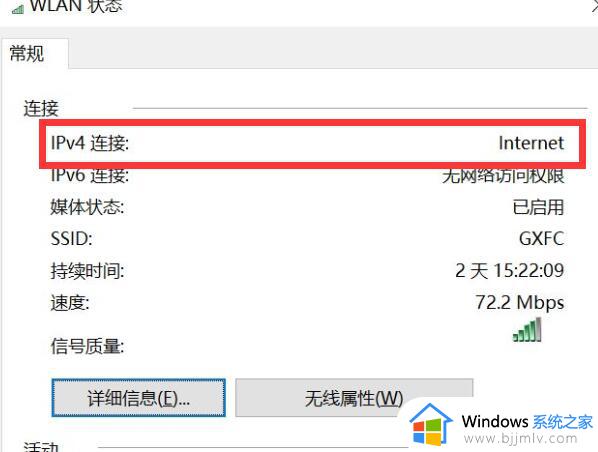
9、这时候【ipv4连接】的状态显示【internet】时,就说明网络可以使用了。
上述就是小编告诉大家的win10连接上wifi无internet访问处理方法了,碰到同样情况的朋友们赶紧参照小编的方法来处理吧,希望本文能够对大家有所帮助。
win10连接wifi无internet访问权限怎么办 win10连接上wifi无internet访问处理方法相关教程
- win10连上wifi无internet访问权限怎么办 win10连接wifi无网络访问权限处理方法
- win10无internet访问权限怎么办 win10系统无internet访问权限解决方案
- win10 ipv4无internet访问权限怎么办 为什么电脑ipv4无internet访问权限win10
- windows10无法访问internet怎么回事 win10网线已连接但无internet访问如何处理
- 电脑无法访问internet怎么解决win10 win10电脑无法访问internet如何处理
- win10无法连接到打印机拒绝访问怎么办 win10打印机拒绝访问无法连接处理方法
- win10共享无法访问怎么办 win10共享无法访问权限如何解决
- win10电脑网络连接提示ipv4和6无网络访问权限怎么解决
- win10连不上打印机拒绝访问怎么办 win10无法连接打印机拒绝访问如何解决
- win10无法连接到internet 能上网怎么办 win10电脑连接不到internet但是可以上网如何处理
- win10如何看是否激活成功?怎么看win10是否激活状态
- win10怎么调语言设置 win10语言设置教程
- win10如何开启数据执行保护模式 win10怎么打开数据执行保护功能
- windows10怎么改文件属性 win10如何修改文件属性
- win10网络适配器驱动未检测到怎么办 win10未检测网络适配器的驱动程序处理方法
- win10的快速启动关闭设置方法 win10系统的快速启动怎么关闭
win10系统教程推荐
- 1 windows10怎么改名字 如何更改Windows10用户名
- 2 win10如何扩大c盘容量 win10怎么扩大c盘空间
- 3 windows10怎么改壁纸 更改win10桌面背景的步骤
- 4 win10显示扬声器未接入设备怎么办 win10电脑显示扬声器未接入处理方法
- 5 win10新建文件夹不见了怎么办 win10系统新建文件夹没有处理方法
- 6 windows10怎么不让电脑锁屏 win10系统如何彻底关掉自动锁屏
- 7 win10无线投屏搜索不到电视怎么办 win10无线投屏搜索不到电视如何处理
- 8 win10怎么备份磁盘的所有东西?win10如何备份磁盘文件数据
- 9 win10怎么把麦克风声音调大 win10如何把麦克风音量调大
- 10 win10看硬盘信息怎么查询 win10在哪里看硬盘信息
win10系统推荐