windows10ipv6无网络访问权限怎么回事 win10系统Ipv6无网络访问权限的解决教程
更新时间:2024-04-28 14:10:00作者:qiaoyun
最近有部分win10系统用户反映说碰到了这样一个问题,就是电脑在设置连接ip6的时候显示无网络访问限权,导致电脑无法正常上网,遇到这样的问题该怎么办呢,大家别担心,为了帮助到大家,本文这就给大家详细介绍一下win10系统Ipv6无网络访问权限的解决教程吧。
方法如下:
1、点击桌面右下角网络图标,选择“网络和Internet设置”按钮,并点击进入。
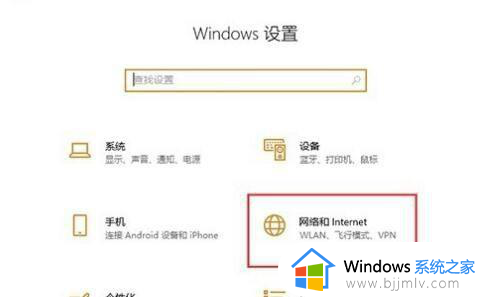
2、进入网络和Internet窗口后,找到“以太网”并单击进入。
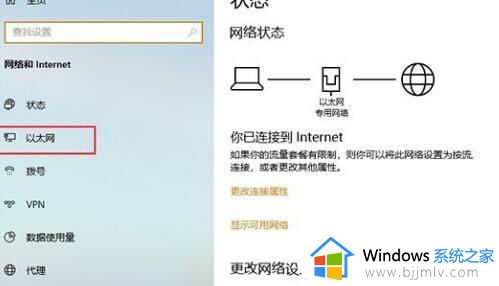
3、进入以太网窗口后,找到下方出现的“网络和共享中心”按钮,点击并进入网络和共享中心。
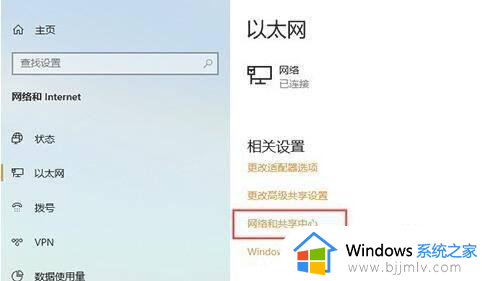
4、计入网络和共享中心窗口后,点击链接的以太网,再点击下发“禁用”,再次启动即可。
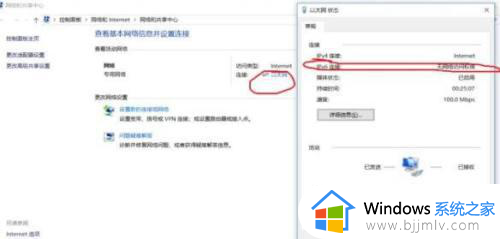
以上给大家介绍的就是windows10ipv6无网络访问权限的详细解决方法,有遇到一样情况的话可以参考上述方法步骤来进行解决,希望帮助到大家。
windows10ipv6无网络访问权限怎么回事 win10系统Ipv6无网络访问权限的解决教程相关教程
- win10无internet访问权限怎么办 win10系统无internet访问权限解决方案
- ipv6无网络访问权限ipv4正常win10可以上网如何修复
- win10电脑网络连接提示ipv4和6无网络访问权限怎么解决
- win10连上wifi无internet访问权限怎么办 win10连接wifi无网络访问权限处理方法
- win10家庭版无网络访问权限怎么办 win10家庭版没有网络权限解决方法
- win10 ipv4无internet访问权限怎么办 为什么电脑ipv4无internet访问权限win10
- 无法访问你可能没有权限使用网络资源win10解决方案
- win10共享无法访问怎么办 win10共享无法访问权限如何解决
- win10共享无法访问权限怎么办 win10电脑共享无法访问权限如何解决
- win10无线有限的访问权限怎么办 win10无线可以上网显示受限如何解决
- win10台式屏幕太亮了怎么调?win10台式屏幕太亮如何调暗
- win10新建本地连接在哪里 win10怎样创建新的本地连接
- win10新电脑怎么跳过微软账号登陆 win10首次使用怎么跳过微软账号登录
- win10新建文件刷新才能在桌面显示出来怎么解决
- windows10登录选项打不开怎么办 win10登录选项无反应如何处理
- windows10电脑c盘哪些文件可以删除 win10系统c盘哪些文件可以删
win10系统教程推荐
- 1 win10台式屏幕太亮了怎么调?win10台式屏幕太亮如何调暗
- 2 windows10电脑c盘哪些文件可以删除 win10系统c盘哪些文件可以删
- 3 win10休眠唤醒后没有声音怎么办 win10电脑休眠打开后没声音修复方法
- 4 win10修复模式无限重启怎么办 win10修复失败无限重启解决方案
- 5 win10虚拟光驱在哪里打开 win10虚拟光驱怎么打开
- 6 win10测试模式怎么关 win10关闭测试模式的教程
- 7 win10修改用户文件夹名称怎么改 win10如何更改用户文件夹名称
- 8 win10开机后瞬间跳出cmd窗口怎么办 win10开机弹出cmd窗口修复方法
- 9 win10的80端口被system占用怎么办 win10系统80端口被system占用如何解决
- 10 win10怎么设置24小时制时间 win10设置时间为24小时制方法
win10系统推荐
- 1 雨林木风win10 64位最新旗舰版v2024.05
- 2 深度技术win10 64位免激活旗舰版v2024.05
- 3 雨林木风ghost win10 64位安全专业版v2024.04
- 4 系统之家win10 64位免激活专业版v2024.04
- 5 深度技术windows10 64位免费专业版v2024.04
- 6 雨林木风win10 64位安全旗舰版v2024.04
- 7 雨林木风win10 64位免激活旗舰版v2024.04
- 8 深度技术win10 64位破解专业版v2024.04
- 9 番茄花园win10 32位免费专业版v2024.03
- 10 风林火山win10 64位官方旗舰版2024.03