windows11怎么永久关闭自动更新 windows11如何彻底关闭自动更新
众所周知,我们的微软每隔一段时间就会给我们的windows11操作系统推送更新,虽然大部分的更新内容是好的,但是更新后可能会导致我们的一些软件出现问题,因此就有小伙伴想要永久关闭windwos11自动更新了,那么windows11怎么永久关闭自动更新呢?接下来小编就带着大家一起来看看windows11如何彻底关闭自动更新。
具体方法:
方法一:
1、打开设置
点击任务栏的开始菜单,然后点击【设置】;
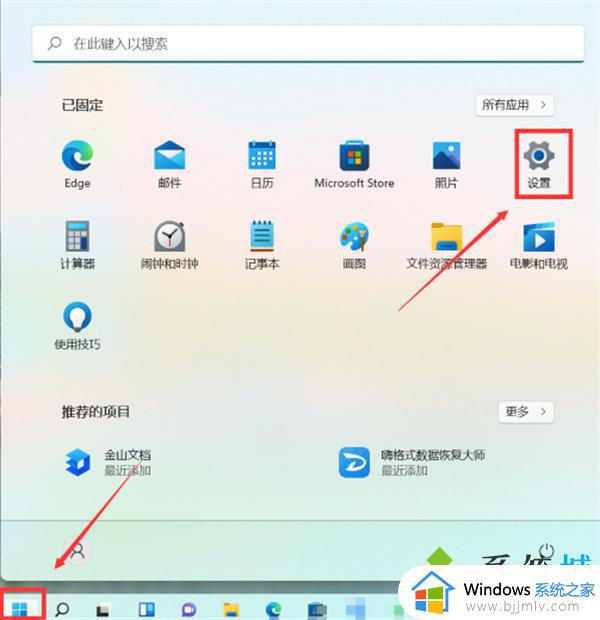
2、点击“Windows更新”
在设置界面中,点击左侧的“系统”后再点击右侧的“Windows更新”;
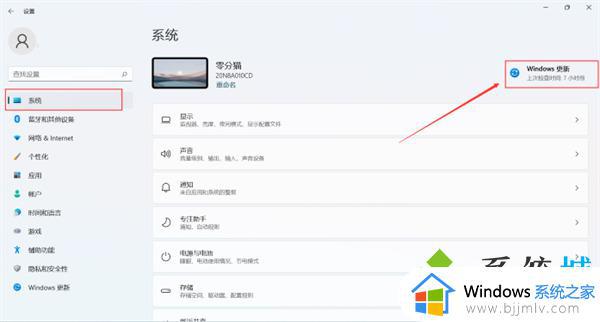
3、选择“暂停更新”
在windows更新页面点击右侧“暂停1周”或者时间更长,最长时间为暂停5周。
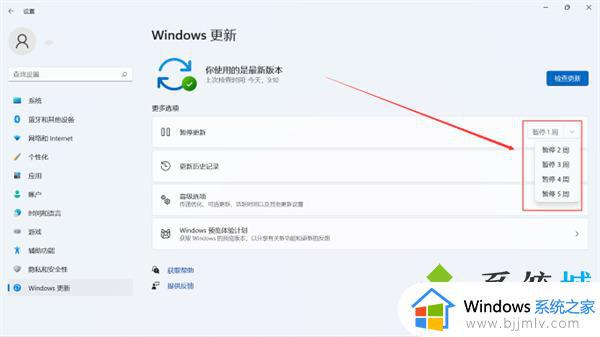
方法二:
1、在键盘上按下win+r调出运行窗口;

2、在运行窗口中输入services.msc按下回车键确认即可打开“服务”;
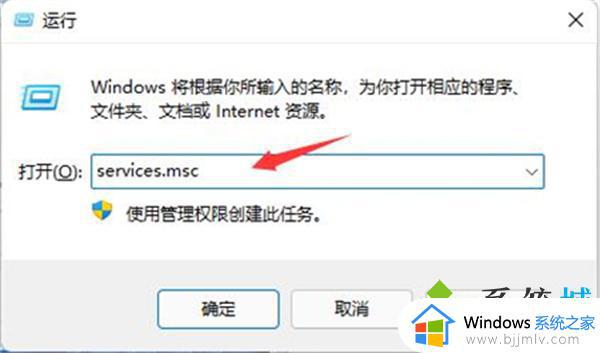
3、在服务右侧下拉找到“windows update”,双击打开;
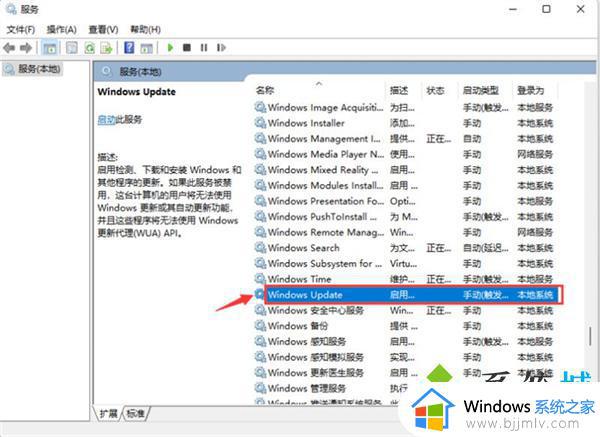
4、接着将“启动类型”改为“禁用”,再点击“停止”,最后点击确定即可。
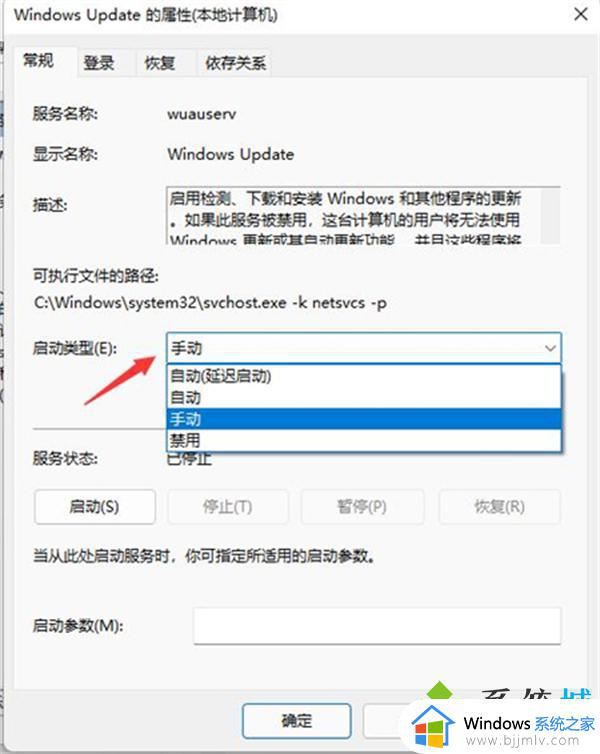
方法三:
1、如果使用的是win11专业版或者是更高版本,则可以使用组策略来禁用自动更新。首先点击开始按钮,输入gpedit.msc,点击选择最上方的结果;
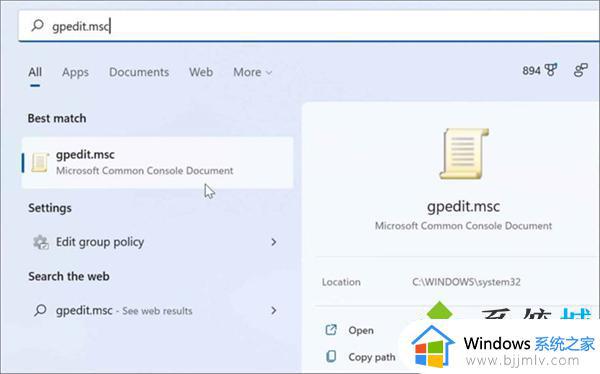
2、本地组策略编辑器打开时,转到以下路径:
ComputerConfiguration》AdministrativeTemplates》WindowsComponents》WindowsUpdate》Manageenduserexperience
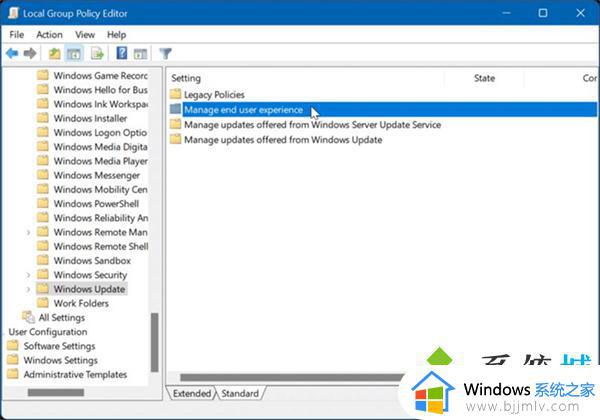
3、点击配置自动更新策略;
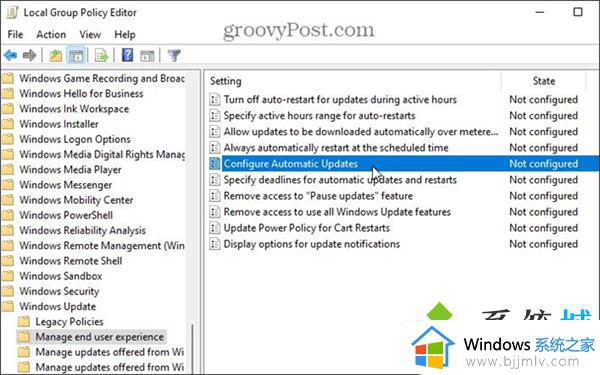
4、点击已禁用选项里永久关闭Windows11的自动更新;
5、最后点击屏幕底部的确定即可。
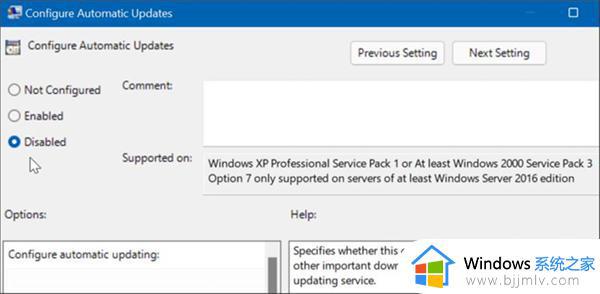
以上全部内容就是小编带给大家的windows11彻底关闭自动更新方法详细内容分享啦,小伙伴们如果你们有需要的话就快点跟着小编一起来操作吧,希望本文可以帮助到你。
windows11怎么永久关闭自动更新 windows11如何彻底关闭自动更新相关教程
- win11电脑自动更新怎么彻底关闭 windows11自动更新怎么永久关闭
- 彻底关闭win11自动更新怎么操作 win11如何永久关闭自动更新
- 怎样关闭windows11自动更新 windows11如何永久关闭自动更新
- 怎么永久关闭win11自动更新 如何彻底关掉win11自动更新
- win11怎么彻底关闭自动更新 如何永久关闭win11系统更新
- windows11更新怎么永久关闭 windows11如何彻底关闭更新
- 怎么彻底关闭windows11自动更新 如何禁止windows11自动更新
- windows11永久关闭自动更新教程 怎么取消windows11自动更新
- windows11怎么永久关闭更新 windows11如何彻底关闭系统更新
- windows11如何彻底关闭更新 怎么关闭系统自动更新win11
- windows11网卡驱动在哪里 win11如何查看网卡驱动
- windows11玩原神闪退怎么办 win11电脑原神玩着玩着就退如何解决
- windows11网卡驱动异常怎么修复 win11网卡驱动异常的解决方法
- win11的本地策略在哪里?win11本地组策略编辑器怎么打开
- win11登录有两个同名账号怎么办 win11开机有两个账户登录解决方法
- win11登录黑屏只有鼠标怎么办 win11登录黑屏只显示鼠标修复方法
win11系统教程推荐
- 1 windows11网卡驱动异常怎么修复 win11网卡驱动异常的解决方法
- 2 win11电脑启动修复无法开机怎么办 win11开机修复启动不了处理方法
- 3 win11更新驱动之后黑屏怎么办 win11更新驱动就黑屏处理方法
- 4 win11更改输入法切换快捷键方法 win11怎么更改输入法切换快捷键
- 5 windows11指纹此选项当前不可用怎么回事 windows11指纹登录提示此选项当前不可用如何处理
- 6 windows11玩红警卡住怎么办 红警win11玩一会卡死的解决方法
- 7 win11关闭最近打开文件记录方法 win11怎么关闭文件夹最近浏览记录
- 8 win11运行窗口怎么打开?win11运行在哪里打开
- 9 windows11退出账号的方法?windows11怎么退出账号
- 10 win11本地组策略编辑器在哪里 win11怎么调出本地组策略编辑器
win11系统推荐
- 1 技术员联盟ghost win11 64位中文正式版下载v2024.05
- 2 系统之家ghost win11 64位最新家庭版下载v2024.04
- 3 ghost windows11 64位专业版原版下载v2024.04
- 4 惠普笔记本电脑ghost win11 64位专业永久激活版下载v2024.04
- 5 技术员联盟ghost win11 64位官方纯净版下载v2024.03
- 6 萝卜家园ghost win11 64位官方正式版下载v2024.03
- 7 ghost windows11 64位最新正式版下载v2024.02
- 8 萝卜家园ghost win11 64位优化原装版下载v2024.02
- 9 萝卜家园ghost win11 64位官方原版镜像下载v2024.01
- 10 技术员联盟ghost win11 64位正式专业版下载v2024.01