怎样关闭windows11自动更新 windows11如何永久关闭自动更新
更新时间:2023-04-19 10:48:29作者:runxin
随着微软推出windows11系统之后,为了保证系统运行的稳定,官方也会每隔一段时间进行发送更新推送,当然有些用户对于当前windows11系统版本满意的情况下也可以不进行更新,那么怎样关闭windows11自动更新呢?这里小编就来告诉大家windows11永久关闭自动更新设置方法。
具体方法:
方法一:
1、首先在开始菜单中找到“系统设置”。
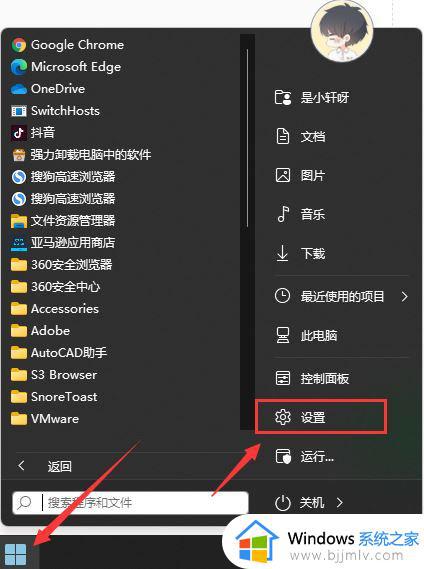
2、然后进入其中的“windows更新”选项。
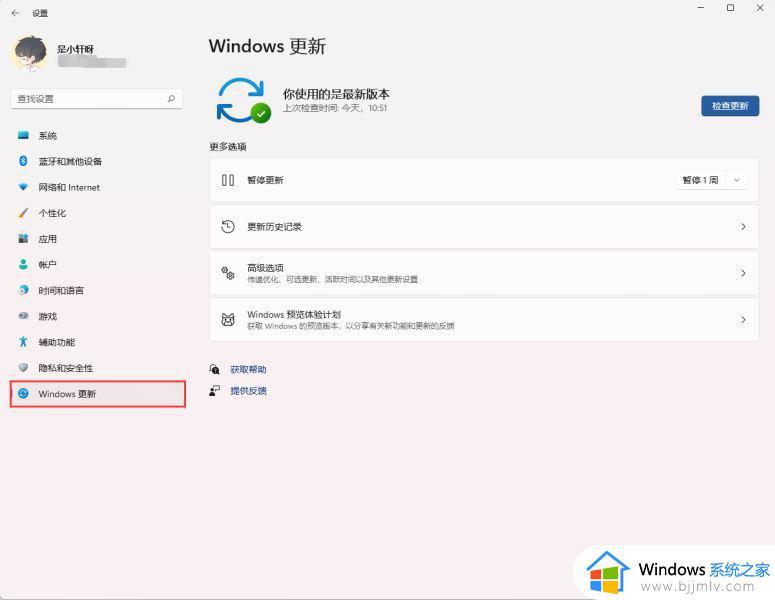
3、进入之后在更新界面点击暂停更新,选择暂停更新时间,就可以关闭更新了。
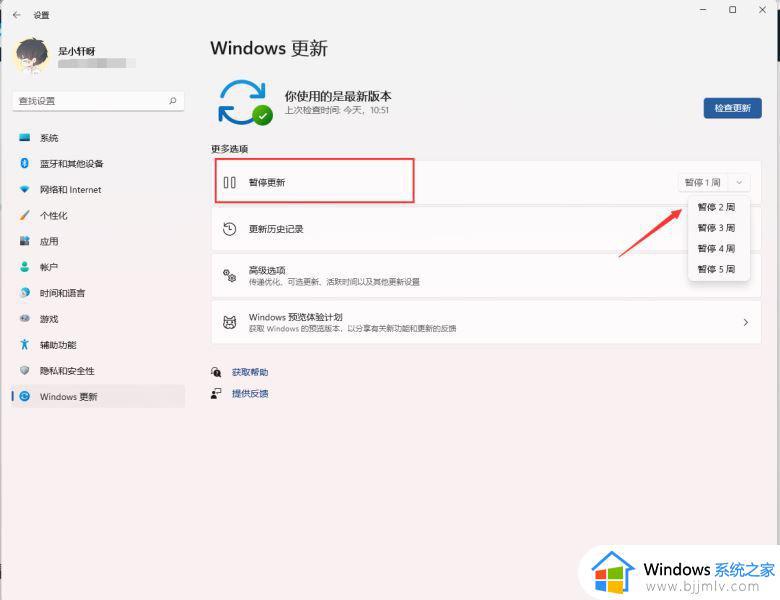
方法二:
1、使用“win”+“R”的组合键调出运行。

2、在运行中输入“services.msc”回车确定打开服务栏。
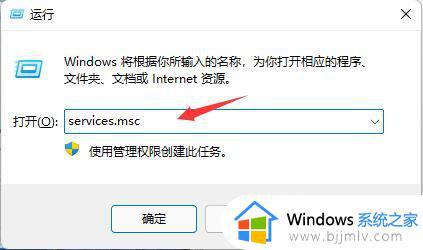
3、在服务中找到“windows update”,双击打开它。
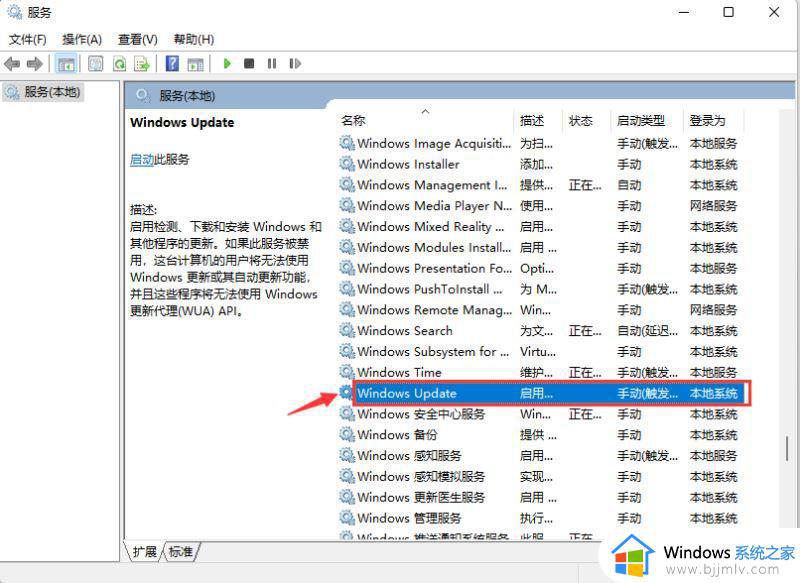
4、然后将启动类型更改为“禁用”,再点击一下“停止”即可。
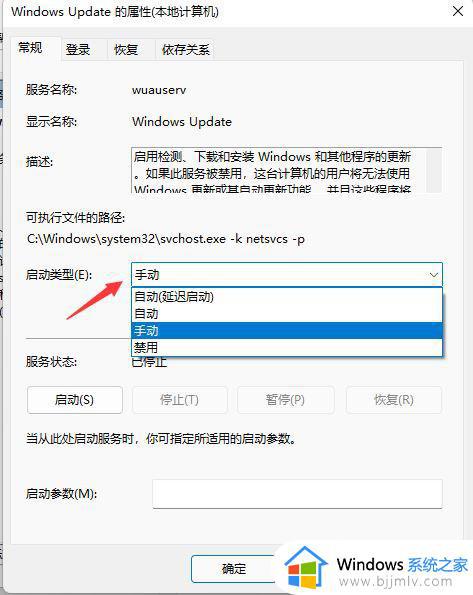
上述就是小编告诉大家的windows11永久关闭自动更新设置方法了,如果有不了解的用户就可以按照小编的方法来进行操作了,相信是可以帮助到一些新用户的。
怎样关闭windows11自动更新 windows11如何永久关闭自动更新相关教程
- windows11怎么永久关闭自动更新 windows11如何彻底关闭自动更新
- win11电脑自动更新怎么彻底关闭 windows11自动更新怎么永久关闭
- windows11永久关闭自动更新教程 怎么取消windows11自动更新
- 彻底关闭win11自动更新怎么操作 win11如何永久关闭自动更新
- win11系统怎么关闭自动更新 windows11更新怎么永久关闭
- 如何关闭windows11自动更新 怎么关闭windows11自动更新功能
- window11自动更新怎么关闭 window11永久关闭自动更新教程
- 怎么永久关闭win11自动更新 如何彻底关掉win11自动更新
- 怎么永久关闭win11更新系统 怎样关闭win11自动更新系统
- win11怎样永久关闭更新 win11系统怎么关闭自动更新
- win11怎么隐藏快捷图标的小箭头 win11去掉电脑桌面图标箭头步骤
- win11不能玩单机游戏怎么办 win11单机游戏运行不了处理方法
- win11不支持amd处理器怎么办 win11不兼容amd处理器如何解决
- win11查看无线密码在哪里 win11台式电脑怎样查看无线密码
- win11初始化电脑选择设置怎么选?win11初始化电脑选择设置教程
- win11磁盘分区怎么弄 win11磁盘分区在哪设置
win11系统教程推荐
- 1 win11不支持amd处理器怎么办 win11不兼容amd处理器如何解决
- 2 windows11图片不能预览怎么回事?win11系统图片无法预览如何解决
- 3 win11管理器怎么打开 win11服务管理器在哪里打开
- 4 win11更新之后没有声音怎么办 更新完win11没有声音处理方法
- 5 win11共享打印机指定的网络名不可用什么问题解决方法
- 6 win11识别不出有线耳机怎么回事?win11识别不了有线耳机的解决教程
- 7 windows11跳过开机密码的方法?win11如何跳过开机登录密码
- 8 win11更新0xc1900101安装失败怎么办 win11更新错误0xc1900101修复方案
- 9 win11连接两个显示器未检测到其他显示器如何解决
- 10 win11共享打印机拒绝访问,无法连接怎么解决
win11系统推荐
- 1 系统之家ghost win11 64位最新家庭版下载v2024.04
- 2 ghost windows11 64位专业版原版下载v2024.04
- 3 惠普笔记本电脑ghost win11 64位专业永久激活版下载v2024.04
- 4 技术员联盟ghost win11 64位官方纯净版下载v2024.03
- 5 萝卜家园ghost win11 64位官方正式版下载v2024.03
- 6 ghost windows11 64位最新正式版下载v2024.02
- 7 萝卜家园ghost win11 64位优化原装版下载v2024.02
- 8 萝卜家园ghost win11 64位官方原版镜像下载v2024.01
- 9 技术员联盟ghost win11 64位正式专业版下载v2024.01
- 10 华硕笔记本ghost win11 64位简体专业版下载v2023.12