window11自动更新怎么关闭 window11永久关闭自动更新教程
更新时间:2023-05-31 09:31:37作者:runxin
由于当前window11系统的运还不是很稳定,因此为了也会定期发送更新推送通知来进行修复,可是很多用户担心更新后的window11系统会有新的问题,因此也不想要将系统进行更新,那么window11自动更新怎么关闭呢?下面小编就来教大家window11永久关闭自动更新教程。
具体方法:
1、首先,使用键盘上的ctrl+shift+esc打开任务管理器。
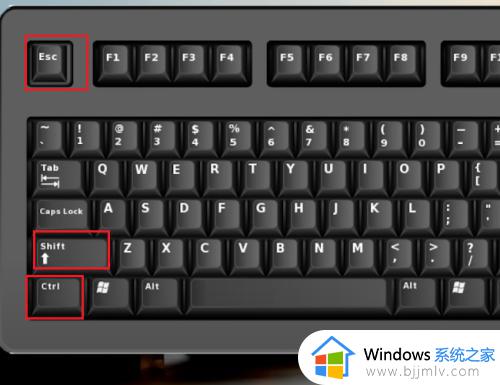
2、打开任务管理器以后,再点击进入“服务”选项,再点击底部的“打开服务”。
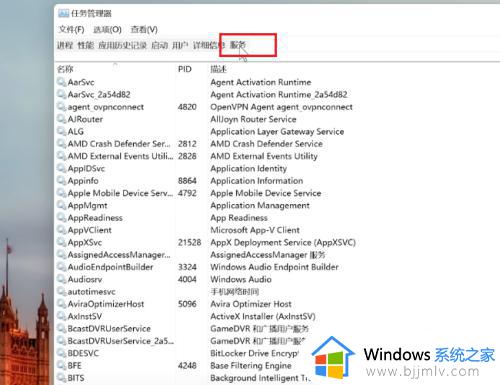
3、进入服务中心,找到“WINDOWS UPDATE”,右击打开“属性”菜单。
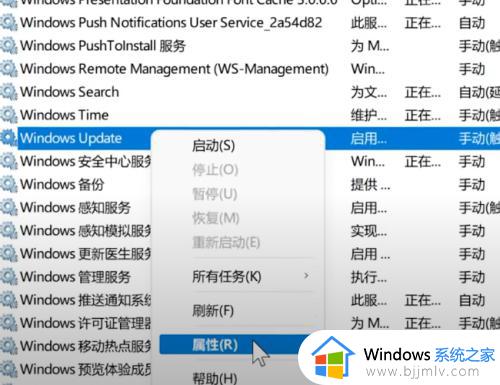
4、进入以后,把启动类型修改成“禁用”。
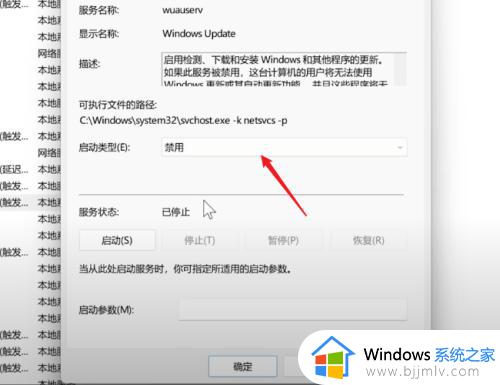
5、再进入“恢复”界面,把三个选择都修改成“无操作”。
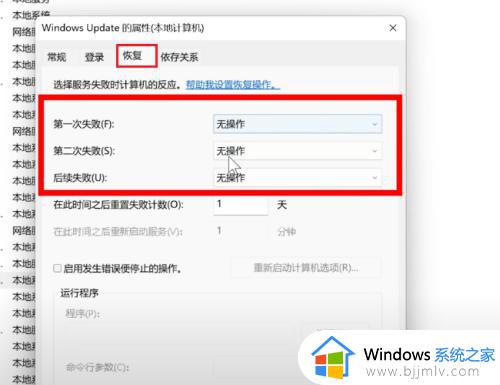
6、打开搜索栏,输入“组策略”,打开“编辑组策略”窗口。
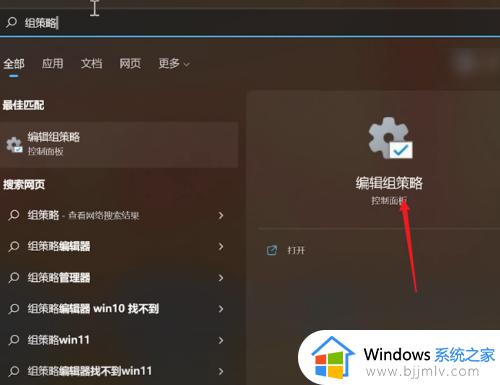
7、在左侧树形菜单中展开“计算机配置”-“管理模板”-“windows组件”。
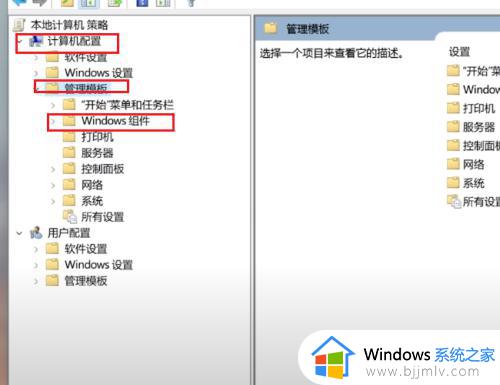
8、在里面找到“windows更新”=》“管理最终用户体验”=》“配置自动更新”。
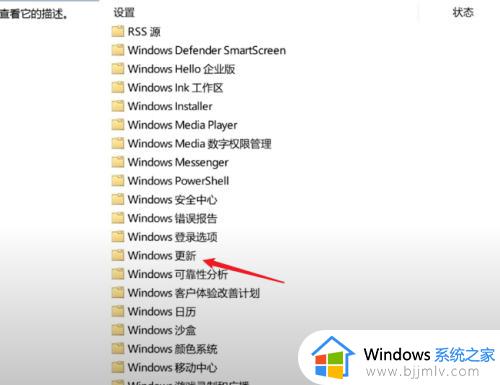
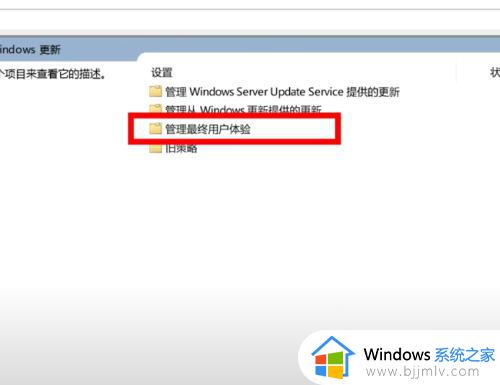
9、打开以后把“未配置”修改成“已禁用”,点击“应用”按钮保存设置,完成WINDOWS11关闭自动更新。
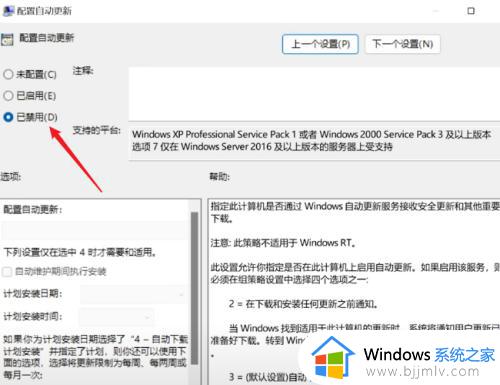
以上就是小编给大家讲解的window11永久关闭自动更新教程了,还有不懂得用户就可以根据小编的方法来操作吧,希望本文能够对大家有所帮助。
window11自动更新怎么关闭 window11永久关闭自动更新教程相关教程
- window11怎么关闭系统更新 window11如何关闭自动更新
- win11永久关闭系统更新教程 win11怎么关闭系统自动更新
- windows11永久关闭自动更新教程 怎么取消windows11自动更新
- 彻底关闭win11自动更新怎么操作 win11如何永久关闭自动更新
- windows11怎么永久关闭自动更新 windows11如何彻底关闭自动更新
- win11电脑自动更新怎么彻底关闭 windows11自动更新怎么永久关闭
- 怎样关闭windows11自动更新 windows11如何永久关闭自动更新
- win11怎么设置不自动更新 window11关闭自动更新的步骤
- win11关闭自动更新系统的方法 window11如何关闭更新
- 怎么永久关闭win11自动更新 如何彻底关掉win11自动更新
- win11分区合并到c盘设置方法 win11怎么将分区合并到c盘
- win11分屏怎么操作 win11多窗口分屏方法
- win11风扇转速怎么调节 win11系统如何调风扇转速
- win11手柄连接电脑成功但按键失灵了如何解决
- win11如何设置快速访问模式 win11怎么设置电脑的快速访问
- windows11为什么打不开steam windows11打不开steam如何解决
win11系统教程推荐
- 1 win11如何设置快速访问模式 win11怎么设置电脑的快速访问
- 2 win11该设备正在使用中请关闭可能使用的所有程序如何解决
- 3 windows11网络连接不上怎么回事 win11无法连接网络如何解决
- 4 windows11微信多开步骤 win11系统微信怎么多开
- 5 windows11微软账户切换到本地账户的步骤 win11微软账户怎么切换本地账户
- 6 windows11微软账号登录不了怎么办 win11microsoft账户登录不上如何解决
- 7 win11分配磁盘空间设置方法 win11如何给磁盘合理分配空间
- 8 win11改成本地账户登录步骤 win11电脑怎样改用本地账户登录
- 9 windows11网络设置在哪?win11怎么打开网络设置
- 10 windows11网络共享中心在哪打开 win11网络共享中心怎么打开
win11系统推荐
- 1 技术员联盟ghost win11 64位中文正式版下载v2024.05
- 2 系统之家ghost win11 64位最新家庭版下载v2024.04
- 3 ghost windows11 64位专业版原版下载v2024.04
- 4 惠普笔记本电脑ghost win11 64位专业永久激活版下载v2024.04
- 5 技术员联盟ghost win11 64位官方纯净版下载v2024.03
- 6 萝卜家园ghost win11 64位官方正式版下载v2024.03
- 7 ghost windows11 64位最新正式版下载v2024.02
- 8 萝卜家园ghost win11 64位优化原装版下载v2024.02
- 9 萝卜家园ghost win11 64位官方原版镜像下载v2024.01
- 10 技术员联盟ghost win11 64位正式专业版下载v2024.01