win10怎么开热点 win10开热点方法
在我们的日常生活中,我们如今的生活几乎都离不开热点,但是有些情况下,我们手机没有流量了只能依靠win10开热点进行操作,但是很多的小伙伴都不知道win10的热点应该如何开启,那么win10怎么开热点呢?接下来小编就教给大家win10开热点方法,大家一起来看看吧,希望对你们有帮助。
具体方法:
1、在开始菜单上右击,选择“命令提示符(管理员)(A)”,以管理员身份运行cmd命令提示符。
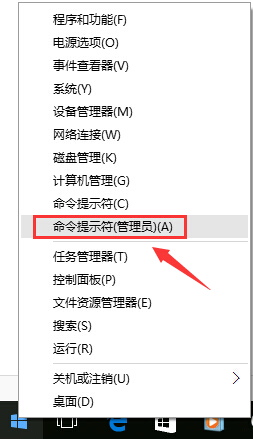
2、在命令提示符输入:netsh wlan set hostednetwork mode=allow ssid=JayFan key=12345678,回车执行命令。(当然,你可以直接复制命令,然后Ctrl+V粘贴到win10命令提示符中,因为win10支持命令提示符的Ctrl+v操作啦)。
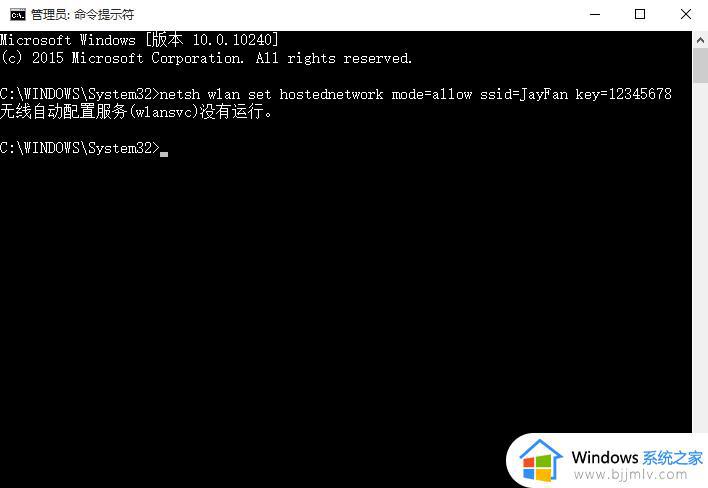
解释一下:
ssid就是无线热点显示的名称
key当然就是无线热点的密码。
3、稍等片刻之后,在网络和共享中心——“更改适配器设置”界面。出现一个名字为“Microsoft Virtual WIFI Miniport Adapter ”的无线网卡。如下图。
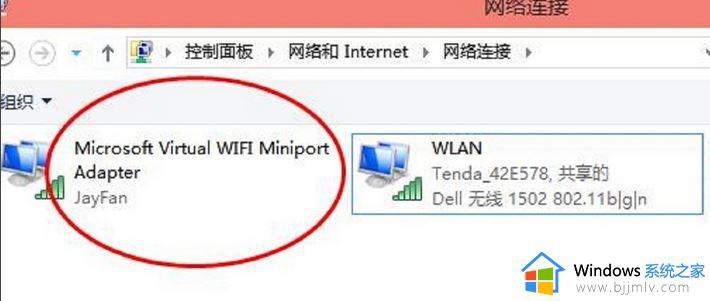
4、网络和共享中心,找到已正常连接Internet的网络,点击它,在属性中,选择“共享”,勾选其中的“允许其他网络用户通过此计算机的Internet连接来连接”。并且家庭网络连接选择虚拟wifi“Microsoft Virtual WIFI Miniport Adapter ”,单机“确定”。如下图。
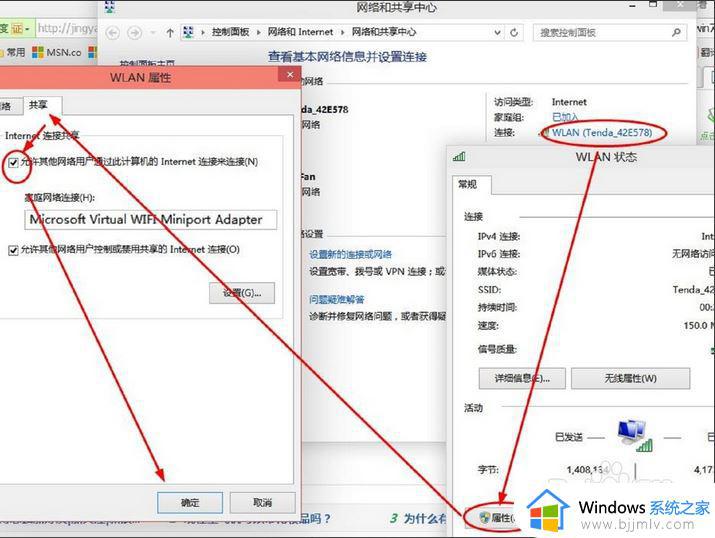
5、稍等片刻,在刚才打开的管理员权限的命令提示符中输入:netsh wlan start hostednetwork并回车。
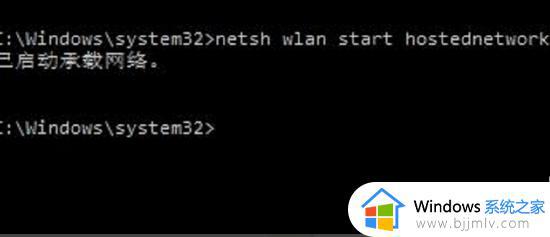
显示开启成功,之后你可以在你的手机或平板上搜索到该无线wifi,输入密码12345678即可登陆上网了。
以上全部内容就是小编带给大家的win10开热点方法详细分享啦,小伙伴们如果你们也需要开启win10热点的话可以参照上述的方法进行操作,希望小编的内容对你有所帮助。
win10怎么开热点 win10开热点方法相关教程
- win10移动热点无法打开怎么办 win10热点没法打开如何解决
- win10怎么开启热点 win10开启热点方法
- win10电脑怎么开热点给手机用 win10电脑如何开热点给手机用
- win10开热点如何操作 win10电脑怎么开热点
- win10连热点老是断怎么办 win10热点自动断开如何解决
- win10自带热点资讯怎么关闭 win10关闭热点资讯的方法
- win10电脑怎么连接手机热点 win10电脑连接手机热点方法
- win10电脑开热点怎么隐藏 win10系统如何隐藏移动热点
- win10无法打开移动热点开关怎么办 win10笔记本移动热点开不了如何处理
- win10开热点手机连上没有网怎么办 win10开热点手机连上但没网修复方法
- win10电脑提示“安全设置发生了变化,你的PIN不再可用”如何处理
- windows10 删除用户的方法 怎样删除windows10系统账户
- win10系统打印机扫描功能怎么用 win10系统怎么用打印机扫描功能
- win10 excel闪退是什么原因 win10打开excel2016闪退解决方法
- win10系统如何重置此电脑 win10重置此电脑怎么操作
- win10网上邻居在哪里 win10网上邻居怎么打开
win10系统教程推荐
- 1 win10网上邻居在哪里 win10网上邻居怎么打开
- 2 windows10安装net3.5的方法 windows10如何安装net3.5
- 3 win10系统不能连接wifi网络怎么办 win10电脑无法连接wifi网络处理方法
- 4 cf闪退win10进游戏就掉出桌面怎么办 win10玩cf闪退到桌面如何解决
- 5 win10怎么彻底删除弹出广告窗口 win10彻底清除电脑弹窗广告教程
- 6 win10音频输出设备被删除了怎么办 win10误删电脑音频输出设备处理方法
- 7 win10扩大虚拟内存怎么做?win10如何扩展虚拟的内存
- 8 win10刻录光盘不出现刻录到光盘怎么办 win10刻录光盘刻录不进去修复方法
- 9 win10锁屏密码怎么取消 关闭锁屏密码电脑win10的方法
- 10 win10需要管理员权限才能复制到此文件夹如何解决?
win10系统推荐
- 1 雨林木风ghost win10 64位安全专业版v2024.04
- 2 系统之家win10 64位免激活专业版v2024.04
- 3 深度技术windows10 64位免费专业版v2024.04
- 4 雨林木风win10 64位安全旗舰版v2024.04
- 5 雨林木风win10 64位免激活旗舰版v2024.04
- 6 深度技术win10 64位破解专业版v2024.04
- 7 番茄花园win10 32位免费专业版v2024.03
- 8 风林火山win10 64位官方旗舰版2024.03
- 9 雨林木风win10 64位优化旗舰版v2024.03
- 10 深度技术ghost win10 64位精简极速版v2024.03