win10电脑慢的快速解决办法 win10电脑速度慢怎么办
我们的win10操作系统随着我们的使用,也会逐渐的变得卡顿,因此就有小伙伴来找到小编,想要小编出一下win10电脑慢的快速解决办法,其实针对这个问题十分容易,那么接下来小编就带着大家一起来看看win10电脑慢的快速解决办法,有需要的快点行动起来吧,希望对你有帮助。
解决办法
方法一
进行一次干净启动,排除一下是否是三方软件的干扰:
1、Win+r输入:msconfig 打开系统配置。
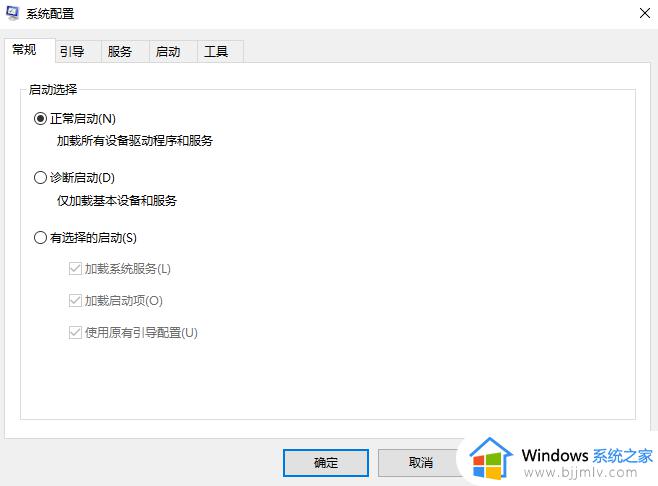
2、点击”服务”标签卡,选择”隐藏所有的微软服务”,然后点击全部禁用(若您启用了指纹识别功能,请不要关闭相关服务)
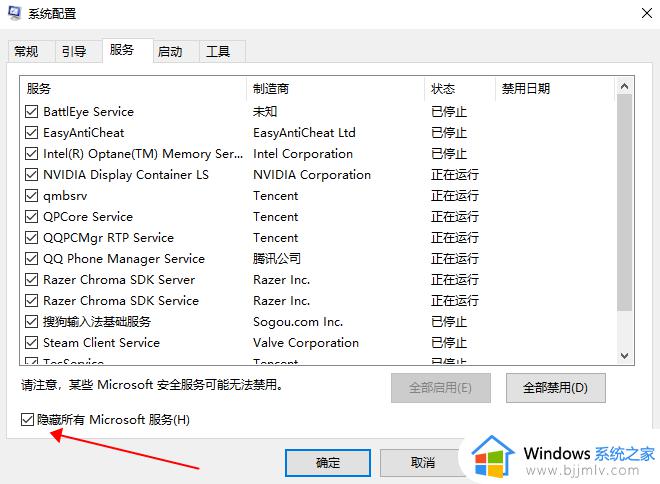
3、点击”启动”标签卡, 点击”打开任务管理器”,然后禁用全部启动项并确定。
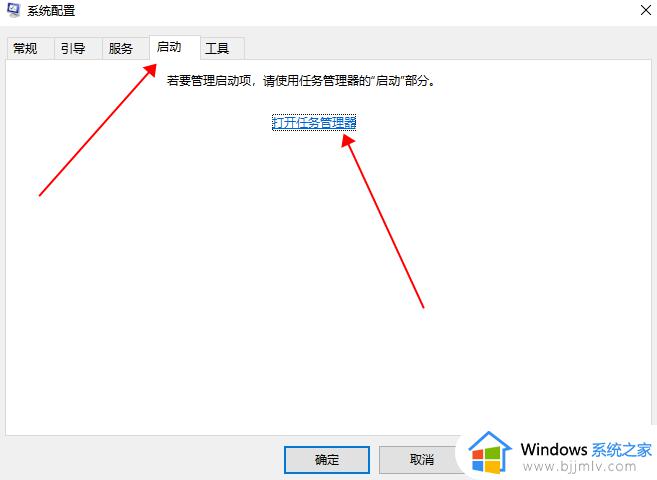
4、重启设备。
方法二
如果方法一无效建议您开启开机快速启动的同时开启关机快速启动,具体操作如下:
1、用Windows键加R键调出运行框,输入"gpedit.msc",然后回车。调出组策略编辑器,点击,计算机配置项下面的"管理模板",依次点击"系统",找到"关机"项,然后点击"关机",再点击"要求使用快速启动",然后,选择"启用",之后点击确定。
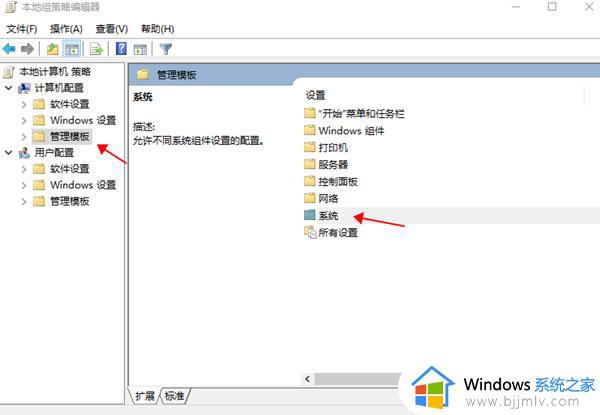
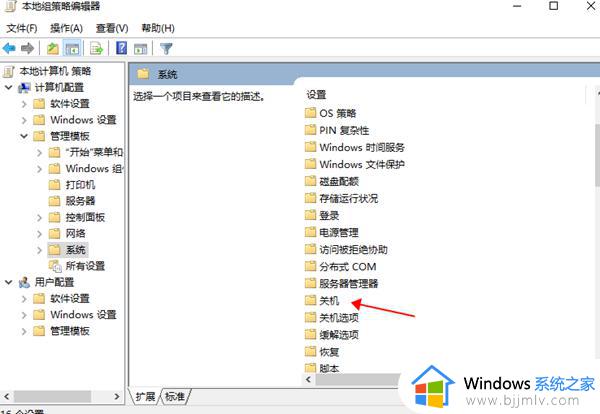
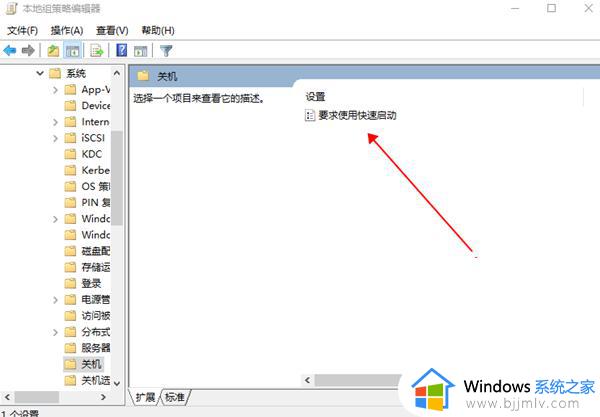
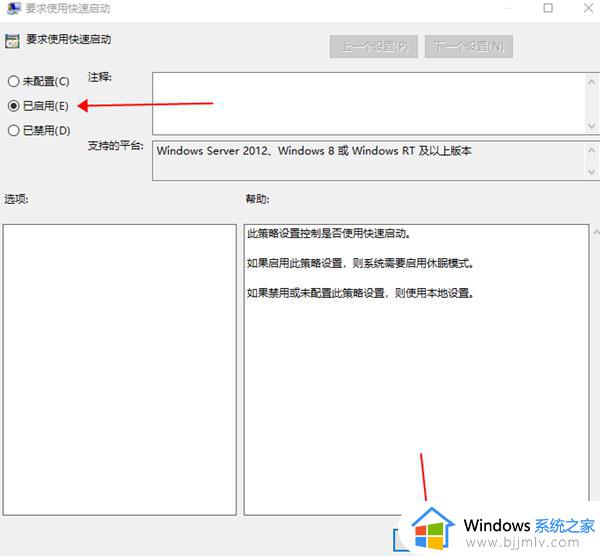
2、桌面右键单击电脑,打开属性。然后,选择"高级系统设置"在高级选项卡中,看到"启动和故障恢复"那里,点击"设置"然后,在出来的“启动和故障恢复”,默认操作系统那里,选择当前系统,然后把所有带勾的“显示操作系统列表的时间”和“在需要时显示恢复选项的时间”前面的勾去掉,之后点击确定。
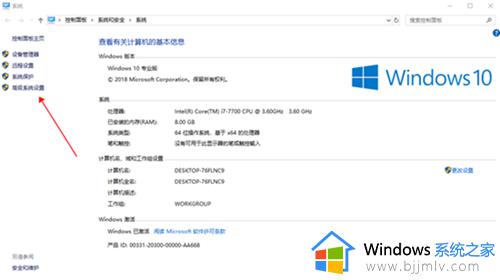
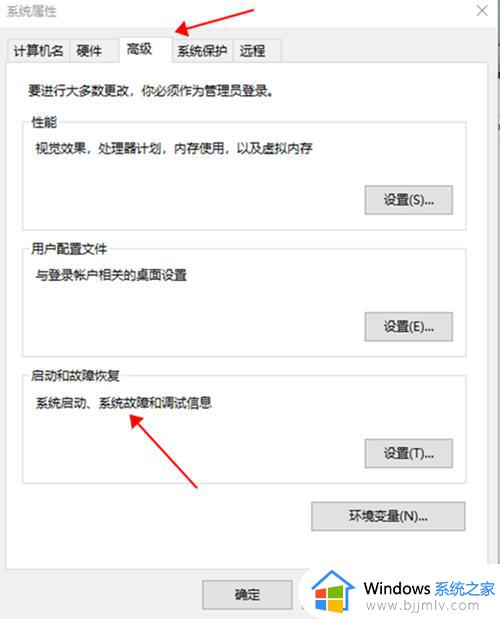
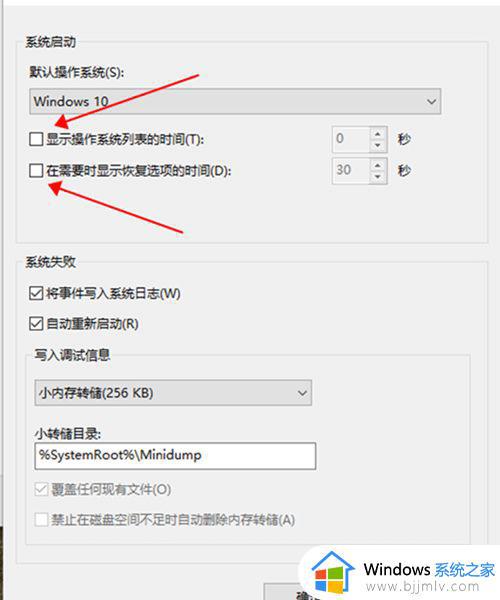
3、按住Windows + R,输入并运行"msconfig"命令,打开系统配置,在系统配置"常规"项,勾选“有选择的启动”并且勾选子菜单的“加载系统服务”和“加载启动项”.然后点击"引导",切换后,点击"高级选项",然后勾上"处理器个数",点击下拉箭头,选择最大的数字.然后确定即可。
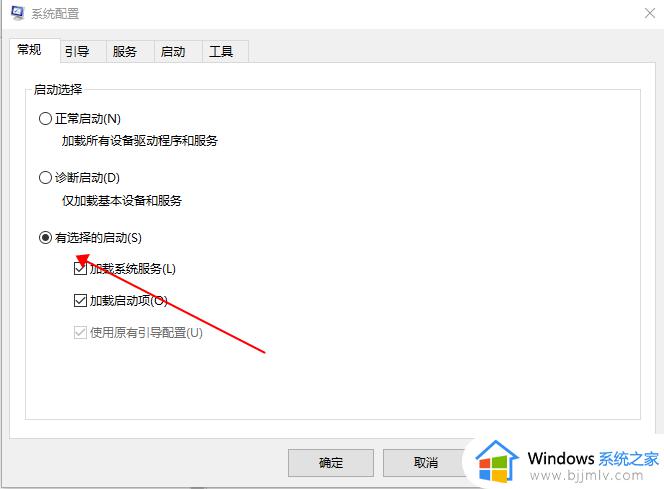
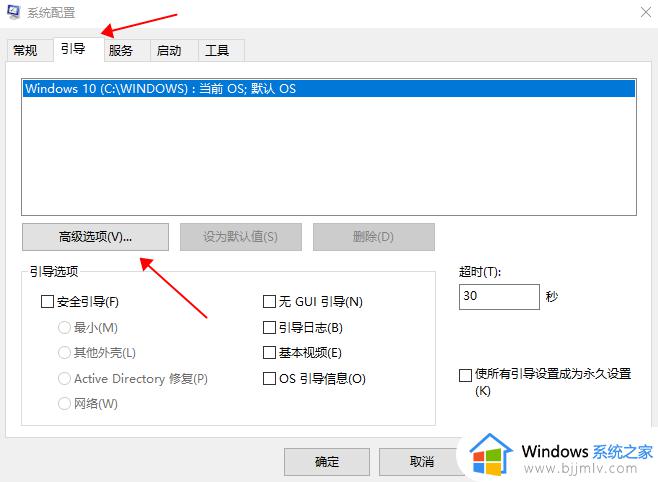
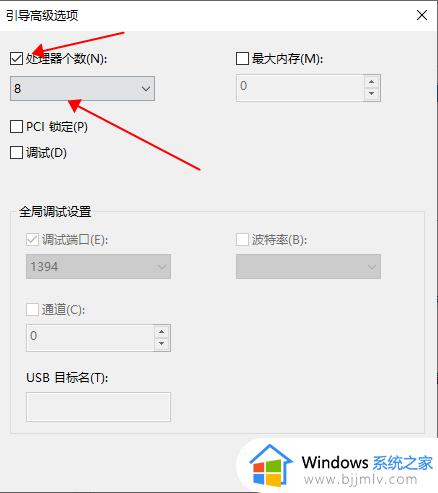
以上全部内容就是小编带给大家的win10电脑慢的快速解决办法详细内容分享啦,小伙伴们如果你们有需要的话可以跟着小编一起来操作。
win10电脑慢的快速解决办法 win10电脑速度慢怎么办相关教程
- 电脑网速慢怎么解决win10 新装的win10系统网速很慢解决方法
- win10拷贝文件速度慢怎么办 win10复制文件速度慢如何解决
- 电脑运行速度慢的解决方法win10 win10怎样提高电脑的运行速度
- win10iso下载速度很慢怎么办 win10iso下载速度很慢怎么解决
- win10企业版开机慢怎么办 win10企业版开机速度慢如何解决
- win10关机速度慢怎么回事 电脑关机很久如何解决win10
- win10开机慢怎么设置优化 win10电脑开机慢加速设置方法
- win10家庭版开机慢怎么解决 win10家庭版开机速度慢的解决办法
- win10 usb3.0只有usb2.0速度怎么办 win10电脑usb3.0只有2.0速度解决方法
- 电脑网速很慢但是wifi又很正常怎么办 电脑网速慢但wifi没问题如何解决
- win10找不到触摸板设置怎么办 win10里面找不到触摸板选项如何解决
- win10账户设置成超级管理员方法 win10如何设置超级管理员账户
- windows10耳机没声音怎么设置 win10插入耳机后为什么没有声音
- win10内核隔离彻底关闭设置方法 win10电脑如何关闭内核隔离功能
- win10正在关机就卡住了怎么办 win10关机卡住一直转圈解决方案
- win10正在配置更新无限重启怎么办 win10一直正在配置更新重启修复方法
win10系统教程推荐
- 1 windows10耳机没声音怎么设置 win10插入耳机后为什么没有声音
- 2 win10正在配置更新无限重启怎么办 win10一直正在配置更新重启修复方法
- 3 win10无线上网老是掉线怎么办 win10无线网总是掉线如何处理
- 4 win10系统不能开机怎么办 win10电脑无法正常开机修复方法
- 5 win10关机后主机不断电怎么回事 window10关机主机还一直工作的解决办法
- 6 win10玩dnf输入法不见了怎么办 win10玩dnf输入法不显示修复方法
- 7 win10电脑玩游戏cpu自动降频怎么办 win10电脑一玩游戏cpu就降频解决方案
- 8 无线蓝牙耳机怎么连接电脑win10 win10电脑如何连接无线蓝牙耳机
- 9 台式电脑怎么调节屏幕亮度win10 win10台式电脑如何设置屏幕亮度调节
- 10 win10如何更改默认声音输出设备 win10怎么设置默认音频输出设备
win10系统推荐
- 1 深度技术windows10 64位稳定安全版v2024.05
- 2 雨林木风win10 64位最新旗舰版v2024.05
- 3 深度技术win10 64位免激活旗舰版v2024.05
- 4 雨林木风ghost win10 64位安全专业版v2024.04
- 5 系统之家win10 64位免激活专业版v2024.04
- 6 深度技术windows10 64位免费专业版v2024.04
- 7 雨林木风win10 64位安全旗舰版v2024.04
- 8 雨林木风win10 64位免激活旗舰版v2024.04
- 9 深度技术win10 64位破解专业版v2024.04
- 10 番茄花园win10 32位免费专业版v2024.03