win10拷贝文件速度慢怎么办 win10复制文件速度慢如何解决
更新时间:2023-02-12 09:52:00作者:runxin
用户在日常使用win10电脑办公的过程中,难免需要对文件进行分类管理,因此需要通过复制粘贴的方式来转移文件路径,防止出现文件丢失的情况,不过有些用户也遇到win10系统中复制文件时速度很慢的情况,那么win10拷贝文件速度慢怎么办呢?以下就是小编教大家的win10复制文件速度慢解决方法。
具体方法:
1、首先,打开控制面板,我这台电脑Win10系统是在电脑桌面上这个图标。

2、打开后显示如下图,点击 程序-卸载程序。
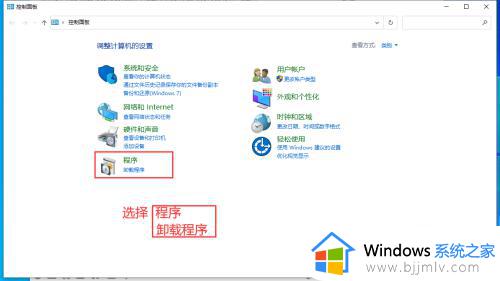
3、打开程序后,点击启用或者关闭Windows功能。
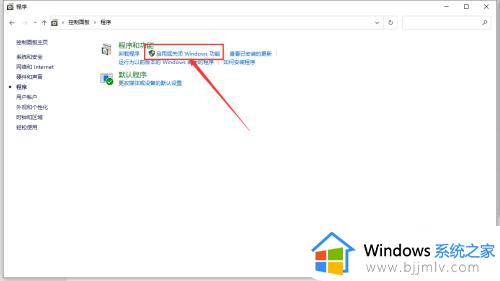
4、通过右侧滚动条,拉到最下方将“运程差分压缩API支持”的打勾去掉,这时去复制拷贝东西就变快了。
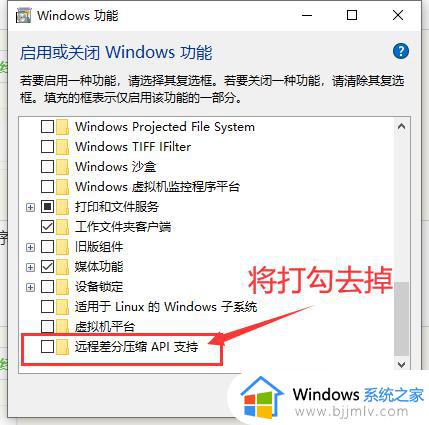
上述就是小编给大家带来的win10复制文件速度慢解决方法了,如果有遇到这种情况,那么你就可以根据小编的操作来进行解决,非常的简单快速,一步到位。
win10拷贝文件速度慢怎么办 win10复制文件速度慢如何解决相关教程
- win10复制文件不显示速度怎么办 win10复制文件看不到速度如何处理
- win10电脑慢的快速解决办法 win10电脑速度慢怎么办
- win10iso下载速度很慢怎么办 win10iso下载速度很慢怎么解决
- win10企业版开机慢怎么办 win10企业版开机速度慢如何解决
- win10小娜搜索速度很慢怎么回事 win10小娜搜索文件很慢如何解决
- win10系统XGP下载速度慢什么原因 win10XGP下载速度很慢的解决教程
- win10系统删除文件特别慢怎么办 解决win10删除文件非常慢方法
- win10文件夹打开慢怎么办 win10 浏览文件夹特别慢解决方法
- win10关机速度慢怎么回事 电脑关机很久如何解决win10
- 电脑网速慢怎么解决win10 新装的win10系统网速很慢解决方法
- win10主题图片在哪里找到的 win10系统主题图片在哪个文件夹
- win10玩csgo总是弹回桌面怎么办 win10玩csgo一直弹回桌面解决方法
- windows10不休眠怎么设置 win10在哪设置不休眠
- windows10不升级怎么设置 win10如何设置不更新系统升级
- win10如何访问其他电脑的共享文件?win10访问其他电脑共享文件夹教程
- win10日历插件如何添加到桌面 win10怎么把日历添加到桌面
win10系统教程推荐
- 1 win10玩csgo总是弹回桌面怎么办 win10玩csgo一直弹回桌面解决方法
- 2 win10无法正常关闭你的电脑0xc0000001错误提示解决方案
- 3 win10无法修改用户名怎么办 win10电脑无法更改用户名如何处理
- 4 win10无法激活因为无法连接组织激活服务器怎么处理
- 5 win10系统n卡控制面板不见了怎么办 win10我的n卡控制面板不见了处理方法
- 6 win10系统打印服务自动停止怎么办 win10打印服务总是自动停止处理方法
- 7 win10系统qq游戏玩不了怎么办 win10系统不能玩qq游戏如何处理
- 8 win10网上邻居在哪里 win10网上邻居怎么打开
- 9 windows10安装net3.5的方法 windows10如何安装net3.5
- 10 win10系统不能连接wifi网络怎么办 win10电脑无法连接wifi网络处理方法
win10系统推荐
- 1 深度技术win10 64位免激活旗舰版v2024.05
- 2 雨林木风ghost win10 64位安全专业版v2024.04
- 3 系统之家win10 64位免激活专业版v2024.04
- 4 深度技术windows10 64位免费专业版v2024.04
- 5 雨林木风win10 64位安全旗舰版v2024.04
- 6 雨林木风win10 64位免激活旗舰版v2024.04
- 7 深度技术win10 64位破解专业版v2024.04
- 8 番茄花园win10 32位免费专业版v2024.03
- 9 风林火山win10 64位官方旗舰版2024.03
- 10 雨林木风win10 64位优化旗舰版v2024.03