电脑网速慢怎么解决win10 新装的win10系统网速很慢解决方法
更新时间:2022-10-29 15:37:00作者:runxin
很多用户在组装完电脑之后,也都会选择在网上下载win10系统文件来进行安装,这也是现阶段的主流操作系统,可是当电脑新安装完win10系统之后,运行时却遇到了网络速度很慢的情况,对此win10电脑网速慢怎么解决呢?这里就来告诉大家新装的win10系统网速很慢解决方法。
具体方法:
1、打开“网络和Internet设置”,打开“网络和共享中心”。
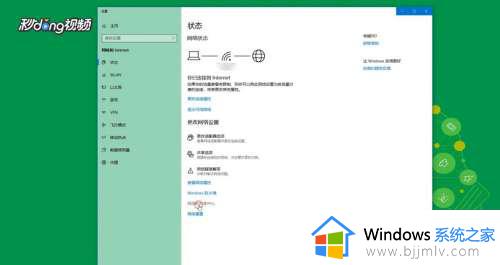
2、点击连接后面的“WLAN”。
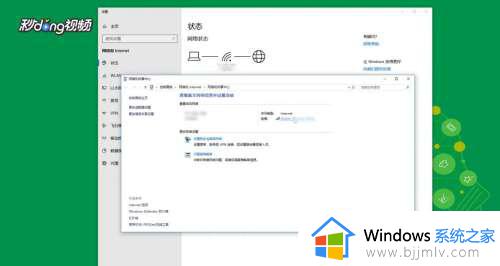
3、在新出现的面板中,选择“属性”。在新出现的对话框中选择“配置”。
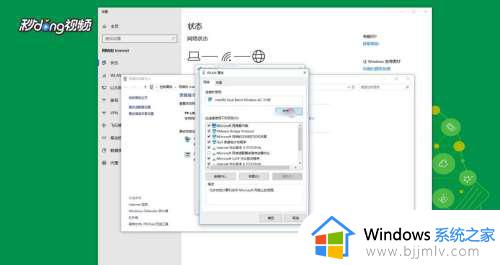
4、在新出现的界面中点击“高级”。
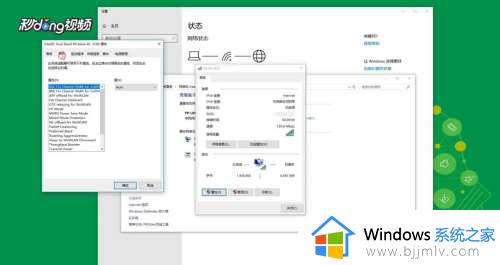
5、点击“值”中的“20 MHz Only”选项,点击“确定”。
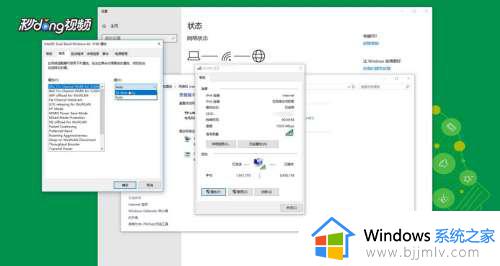
以上就是小编给大家介绍的新装的win10系统网速很慢解决方法了,有需要的用户就可以根据小编的步骤进行操作了,希望能够对大家有所帮助。
电脑网速慢怎么解决win10 新装的win10系统网速很慢解决方法相关教程
- win10更新后网速大幅度降低怎么办 win10更新完系统后网速很慢如何解决
- 电脑网速很慢但是wifi又很正常怎么办 电脑网速慢但wifi没问题如何解决
- win10电脑慢的快速解决办法 win10电脑速度慢怎么办
- win10iso下载速度很慢怎么办 win10iso下载速度很慢怎么解决
- win10系统XGP下载速度慢什么原因 win10XGP下载速度很慢的解决教程
- 更新安装win10过程很慢怎么办 win10系统更新安装好慢处理方法
- win10关机速度慢怎么回事 电脑关机很久如何解决win10
- win10拷贝文件速度慢怎么办 win10复制文件速度慢如何解决
- win10进行更新很慢怎么办 win10更新很慢如何解决
- win10打开软件很慢转圈怎么办 win10打开程序很慢已解决方法
- win10外接硬盘读不出来怎么办?win10电脑外接硬盘无法读取如何处理
- win10外接音箱没声音怎么办 win10电脑连接音箱没声音如何修复
- win10外接显示器分辨率调不上去怎么办?win10外接显示器调不了分辨率解决方法
- windows10电脑自带游戏在哪里 win10自带游戏打开位置介绍
- windows10电脑休眠在哪里设置 win10休眠设置方法
- win10电脑玩游戏cpu自动降频怎么办 win10电脑一玩游戏cpu就降频解决方案
win10系统教程推荐
- 1 win10电脑玩游戏cpu自动降频怎么办 win10电脑一玩游戏cpu就降频解决方案
- 2 无线蓝牙耳机怎么连接电脑win10 win10电脑如何连接无线蓝牙耳机
- 3 台式电脑怎么调节屏幕亮度win10 win10台式电脑如何设置屏幕亮度调节
- 4 win10如何更改默认声音输出设备 win10怎么设置默认音频输出设备
- 5 win10台式屏幕太亮了怎么调?win10台式屏幕太亮如何调暗
- 6 windows10电脑c盘哪些文件可以删除 win10系统c盘哪些文件可以删
- 7 win10休眠唤醒后没有声音怎么办 win10电脑休眠打开后没声音修复方法
- 8 win10修复模式无限重启怎么办 win10修复失败无限重启解决方案
- 9 win10虚拟光驱在哪里打开 win10虚拟光驱怎么打开
- 10 win10测试模式怎么关 win10关闭测试模式的教程
win10系统推荐
- 1 雨林木风win10 64位最新旗舰版v2024.05
- 2 深度技术win10 64位免激活旗舰版v2024.05
- 3 雨林木风ghost win10 64位安全专业版v2024.04
- 4 系统之家win10 64位免激活专业版v2024.04
- 5 深度技术windows10 64位免费专业版v2024.04
- 6 雨林木风win10 64位安全旗舰版v2024.04
- 7 雨林木风win10 64位免激活旗舰版v2024.04
- 8 深度技术win10 64位破解专业版v2024.04
- 9 番茄花园win10 32位免费专业版v2024.03
- 10 风林火山win10 64位官方旗舰版2024.03