win10关机速度慢怎么回事 电脑关机很久如何解决win10
更新时间:2022-11-21 09:32:05作者:qiaoyun
我们用完电脑之后都会将其关机,但是在关机的时候可能会遇到一些情况,比如有win10系统用户在关机的时候,发现速度很慢,每次都要关机很久,不知道该怎么办呢,其实解决方法也不会难,本文给大家讲解一下win10电脑关机很久的详细解决方法。
解决方法如下:
1.在Windows10系统桌面,右键点击桌面左下角的开始按钮。在弹出菜单中选择“运行”菜单项。
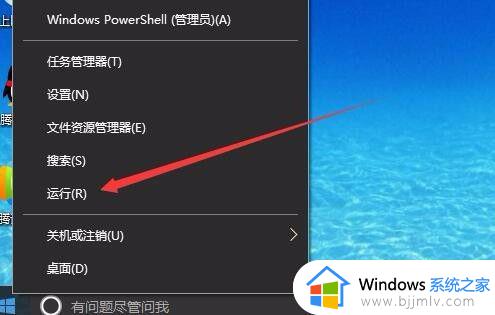
2.在打开的Windows10运行窗口中,输入命令gpedit.msc,然后点击确定按钮。
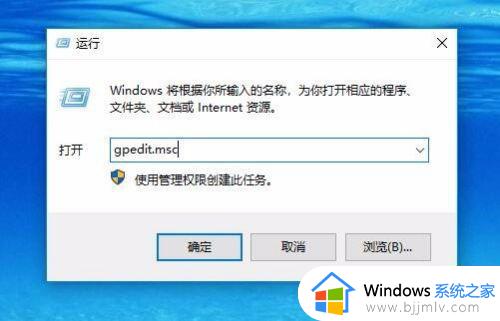
3.这时就会打开Windows10系统的本地组策略编辑器窗口,在窗口中依次点击“计算机配置/管理模板/系统”菜单项。
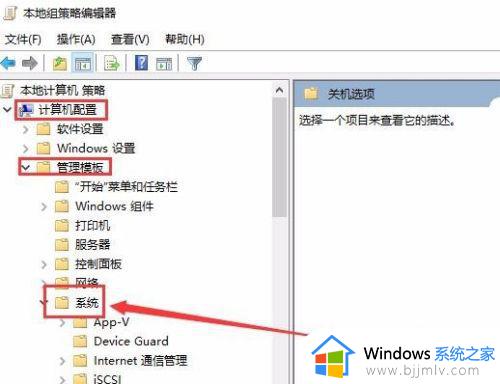
4.在展开的系统菜单中找到并点击“关机选项”菜单项。
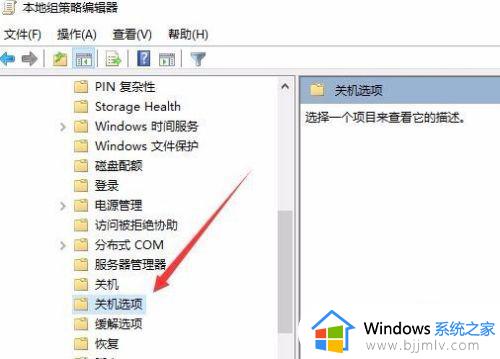
5.在右侧的窗口中找到“关闭会阻止或取消关机的应用程序的自动终止功能”一项。
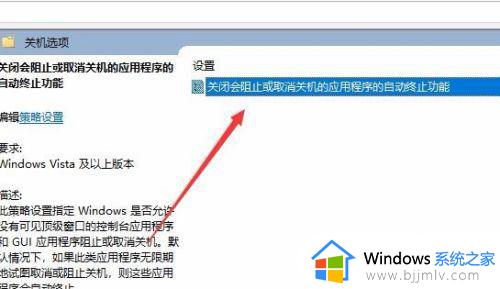
6.右键点击上面的设置项,在弹出的菜单中选择“编辑”菜单项。
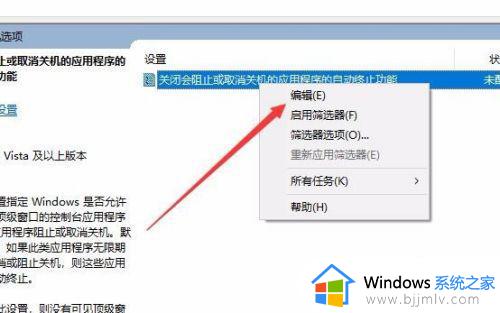
7.这时就会打开该设置项的编辑窗口,选中窗口中的“已启用”一项,最后点击确定按钮。这样再次电脑关机的时候,Windows10系统就会自动关闭打开的应用或窗口。大大的加快了系统的关机速度。
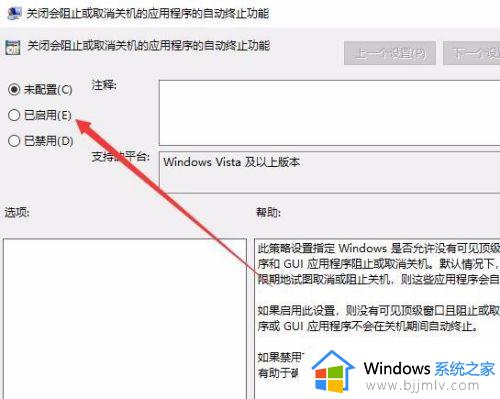
上述给大家讲解的就是win10关机速度慢的详细解决方法,有遇到一样情况的话,可以学习上面的方法步骤来进行解决吧。
win10关机速度慢怎么回事 电脑关机很久如何解决win10相关教程
- win10开机关机都很慢怎么回事 windows10开关机都非常慢如何解决
- win10小娜搜索速度很慢怎么回事 win10小娜搜索文件很慢如何解决
- win10重启很慢开机快咋回事 win10开机快重启特别慢的解决方法
- win10开机一直转圈圈很慢怎么回事 win10开机加载转圈很久如何解决
- win10企业版开机慢怎么办 win10企业版开机速度慢如何解决
- win10加快关机速度的方法 win10如何提高关机速度
- 电脑网速慢怎么解决win10 新装的win10系统网速很慢解决方法
- win10iso下载速度很慢怎么办 win10iso下载速度很慢怎么解决
- win10电脑慢的快速解决办法 win10电脑速度慢怎么办
- win10机械硬盘超慢怎么办 win10机械硬盘读取速度很慢解决方法
- win10自动删除恶意文件怎么关闭 win10系统自动删除文件如何关闭
- win10重启桌面图标打乱怎么办 win10桌面图标重启后又乱了处理方法
- win10重启打印机服务设置方法 win10如何重启打印机服务程序
- win10声音可视化通知怎么开启 win10如何设置声音的可视化通知
- windows10分区c盘留多大比较好?win10 c盘一般留多少合适
- win10网页打不开显示dns_probe_possible的解决方法
win10系统教程推荐
- 1 win10重启打印机服务设置方法 win10如何重启打印机服务程序
- 2 windows10防火墙怎么开 windows10防火墙如何开启
- 3 win10正确密码进不去怎么办 win10密码是对的进不去处理方法
- 4 windows10耳机没声音怎么设置 win10插入耳机后为什么没有声音
- 5 win10正在配置更新无限重启怎么办 win10一直正在配置更新重启修复方法
- 6 win10无线上网老是掉线怎么办 win10无线网总是掉线如何处理
- 7 win10系统不能开机怎么办 win10电脑无法正常开机修复方法
- 8 win10关机后主机不断电怎么回事 window10关机主机还一直工作的解决办法
- 9 win10玩dnf输入法不见了怎么办 win10玩dnf输入法不显示修复方法
- 10 win10电脑玩游戏cpu自动降频怎么办 win10电脑一玩游戏cpu就降频解决方案
win10系统推荐
- 1 深度技术windows10 64位稳定安全版v2024.05
- 2 雨林木风win10 64位最新旗舰版v2024.05
- 3 深度技术win10 64位免激活旗舰版v2024.05
- 4 雨林木风ghost win10 64位安全专业版v2024.04
- 5 系统之家win10 64位免激活专业版v2024.04
- 6 深度技术windows10 64位免费专业版v2024.04
- 7 雨林木风win10 64位安全旗舰版v2024.04
- 8 雨林木风win10 64位免激活旗舰版v2024.04
- 9 深度技术win10 64位破解专业版v2024.04
- 10 番茄花园win10 32位免费专业版v2024.03