win10小娜搜索速度很慢怎么回事 win10小娜搜索文件很慢如何解决
小娜是win10系统中的一个语音助手功能,能够方便小伙伴们实现文件搜索或者语音控制操作等,然而近日win10系统用户在使用小娜搜索文件的时候,发现速度很慢,很多人遇到这样的问题都不知道是怎么回事,可能是没有创建索引到本地搜索中,本文这就给大家介绍一下win10小娜搜索文件很慢的详细解决方法吧。
具体方法如下:
1、首先在文件夹选项中开启隐藏文件的显示功能,如下图;
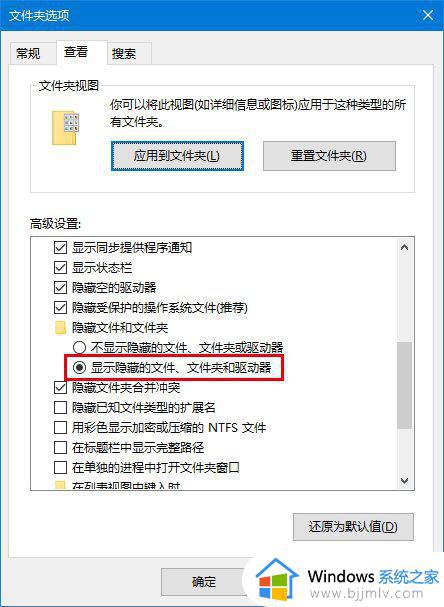
小提示:在文件资源管理器中点击“查看”标签,然后点击右侧的“选项”按钮就可以进入“文件夹选项”。之后再点击其中的“查看”标签,在下面选择“显示隐藏的文件、文件夹和驱动器”,点击确定即可。
2、在控制面板右上方搜索栏中搜索“索引”;
3、点击进入第一个“索引选项”,如下图;
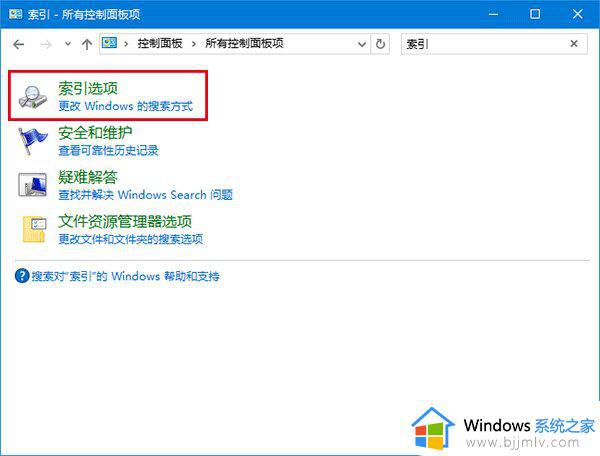
4、点击下方的“修改”按钮,如下图;
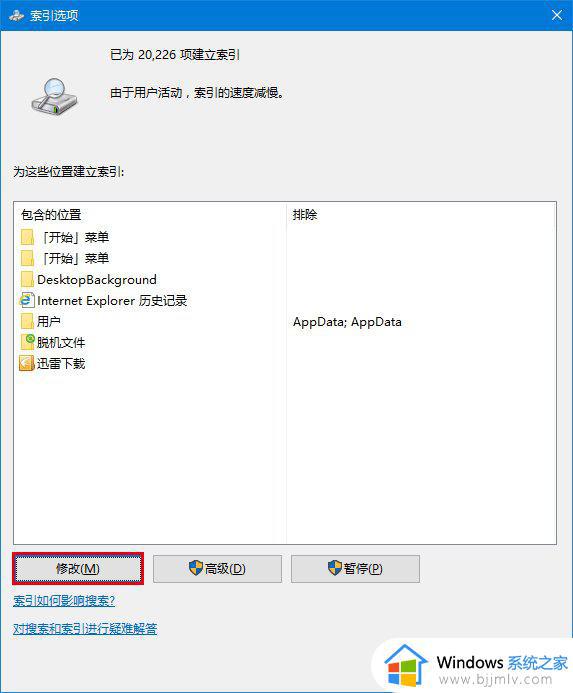
5、添加索引(如果已经有了就可以跳过,方法是从窗口下面的“所选位置摘要”中点击一个位置,然后上面窗口就会有目录树可供选择,在想添加的位置前打钩即可):
C:ProgramDataMicrosoftWindowsStart Menu
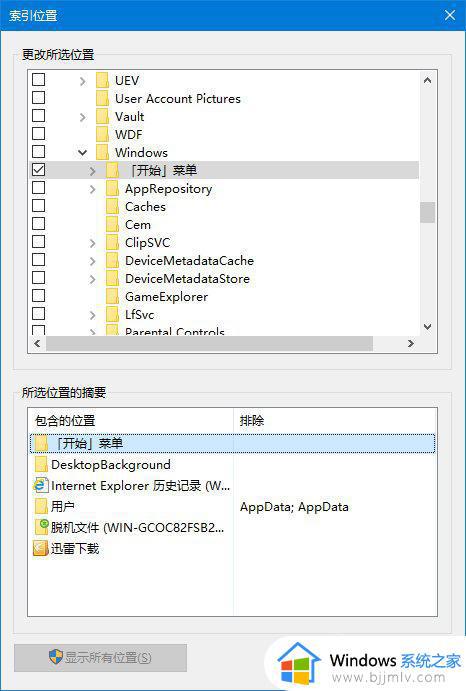
6、继续添加索引:
C:Users用户名AppDataRoamingMicrosoftWindowsStart Menu
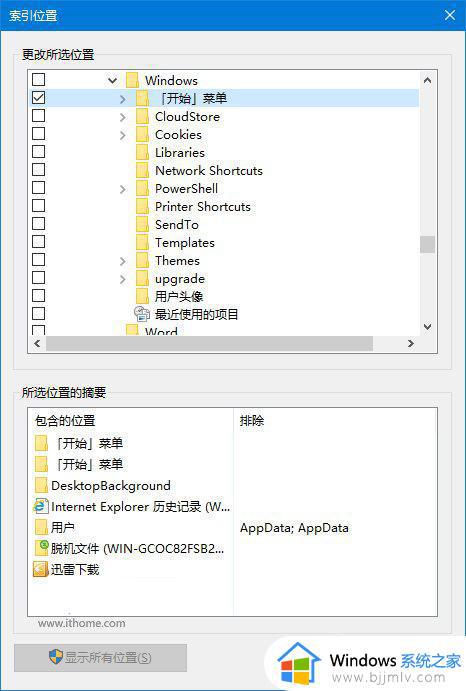
7、这样一来,开始菜单中的程序项目就都添加到索引了,如果你还想添加其他位置的索引,可以按照上述方法把位置加进去就可以了。另外第一步显示隐藏文件夹是为了能够看得到开始菜单文件夹,不然默认不显示就找不到这些位置。
上述给大家介绍的就是win10小娜搜索速度很慢的详细接讲方法,有遇到这样情况的用户们可以参考上述方法步骤来进行解决吧。
win10小娜搜索速度很慢怎么回事 win10小娜搜索文件很慢如何解决相关教程
- win10文件搜索如何操作 win10电脑如何快速搜索文件
- win10关机速度慢怎么回事 电脑关机很久如何解决win10
- win10iso下载速度很慢怎么办 win10iso下载速度很慢怎么解决
- win10查找文件在哪里搜索 win10怎么快速搜索文件
- win10左下角搜索怎么变小 win10搜索框缩小方法
- win10拷贝文件速度慢怎么办 win10复制文件速度慢如何解决
- win10怎样搜索文件 win10系统快速搜索文件的方法
- win10系统文件搜索不到怎么办 win10搜索不到文件夹解决方法
- win10无法搜索文件怎么办 win10搜索功能搜不到文件如何处理
- win10搜索文件搜不出怎么办 win10搜索功能搜不到文件如何解决
- windows10发现威胁怎么关闭 win10关闭发现威胁的步骤
- win10直接进入安全模式怎么退出?win10开机进入安全模式如何解除
- win10正确密码进不去怎么办 win10密码是对的进不去处理方法
- win10找不到触摸板设置怎么办 win10里面找不到触摸板选项如何解决
- win10账户设置成超级管理员方法 win10如何设置超级管理员账户
- windows10耳机没声音怎么设置 win10插入耳机后为什么没有声音
win10系统教程推荐
- 1 win10正确密码进不去怎么办 win10密码是对的进不去处理方法
- 2 windows10耳机没声音怎么设置 win10插入耳机后为什么没有声音
- 3 win10正在配置更新无限重启怎么办 win10一直正在配置更新重启修复方法
- 4 win10无线上网老是掉线怎么办 win10无线网总是掉线如何处理
- 5 win10系统不能开机怎么办 win10电脑无法正常开机修复方法
- 6 win10关机后主机不断电怎么回事 window10关机主机还一直工作的解决办法
- 7 win10玩dnf输入法不见了怎么办 win10玩dnf输入法不显示修复方法
- 8 win10电脑玩游戏cpu自动降频怎么办 win10电脑一玩游戏cpu就降频解决方案
- 9 无线蓝牙耳机怎么连接电脑win10 win10电脑如何连接无线蓝牙耳机
- 10 台式电脑怎么调节屏幕亮度win10 win10台式电脑如何设置屏幕亮度调节
win10系统推荐
- 1 深度技术windows10 64位稳定安全版v2024.05
- 2 雨林木风win10 64位最新旗舰版v2024.05
- 3 深度技术win10 64位免激活旗舰版v2024.05
- 4 雨林木风ghost win10 64位安全专业版v2024.04
- 5 系统之家win10 64位免激活专业版v2024.04
- 6 深度技术windows10 64位免费专业版v2024.04
- 7 雨林木风win10 64位安全旗舰版v2024.04
- 8 雨林木风win10 64位免激活旗舰版v2024.04
- 9 深度技术win10 64位破解专业版v2024.04
- 10 番茄花园win10 32位免费专业版v2024.03