win10辅助功能选项在哪打开 win10电脑的辅助功能怎么打开
更新时间:2023-08-31 13:35:51作者:runxin
当前win10作为日常生活中电脑的主流微软操作系统,很多用户新组装的电脑也都会安装这款系统来操作,而对于一些刚接触win10系统的用户来说,微软也贴心的增加了辅助功能来帮助用户使用,可是win10辅助功能选项在哪打开呢?接下来小编就给大家讲解一下win10电脑的辅助功能怎么打开,以供大家参考。
具体方法:
1、首先,在键盘上同时按下win键和R键,如图所示
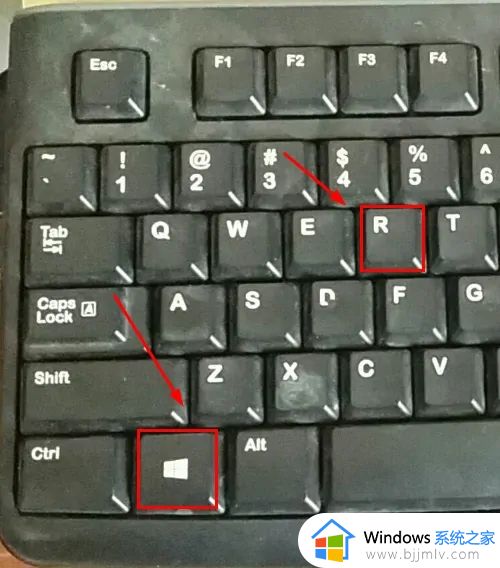
2、输入control,准备打开控制面板,如图所示
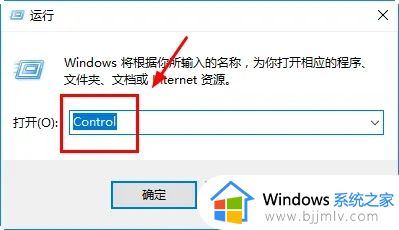
3、打开控制面板后,在类别处点击大图标,如图所示
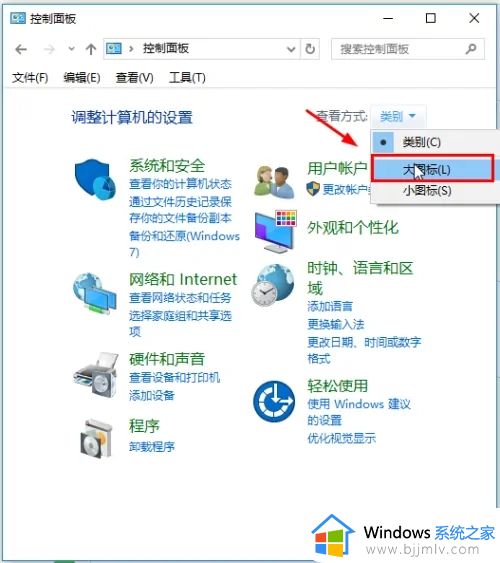
4、找到“轻松使用设置中心”,如图所示
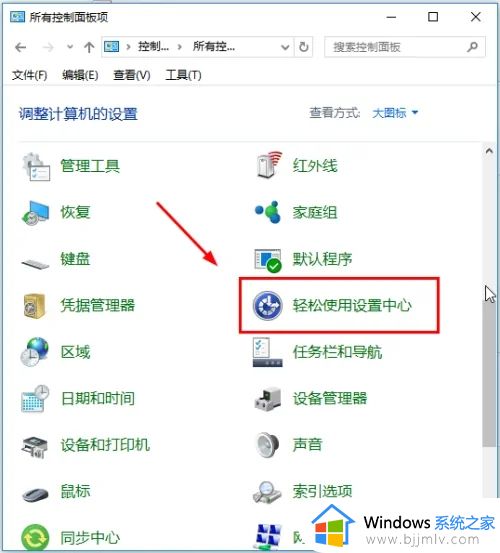
5、打开后如图所示,
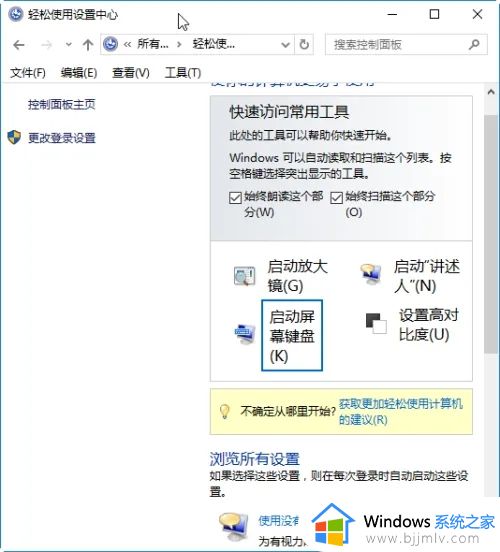
6、在这里你可以设置各种辅助功能,如图所示
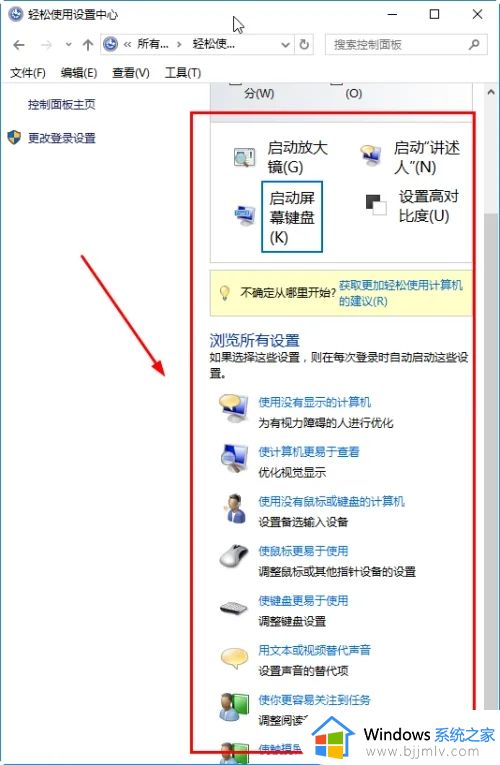
上述就是小编给大家带来的win10电脑的辅助功能怎么打开的完整步骤了,还有不懂得用户就可以根据小编的方法来操作吧,希望本文能够对大家有所帮助。
win10辅助功能选项在哪打开 win10电脑的辅助功能怎么打开相关教程
- win10辅助键盘怎么开启 win10打开辅助键盘教程
- win10电脑怎么打开wifi功能 win10笔记本电脑wifi在哪里打开
- win10开启系统还原功能在哪里 win10如何打开系统还原功能
- win10的录制视频在哪 win10电脑如何打开录屏功能
- win10自带屏幕录制怎么打开 win10电脑自带的录屏功能在哪里
- win10在哪里打开屏幕录像 win10的屏幕录制功能如何打开
- window10录屏功能怎么打开?win10系统录屏功能在哪里
- win10怎么打开蓝牙功能 win10如何打开蓝牙功能设置
- win10专业版蓝牙在哪里打开 win10专业版怎么打开蓝牙功能
- win10打开windows功能方法 win10如何打开windows功能
- win10打印服务自动停止怎么办 win10打印服务老是停止运行如何解决
- win10文件拓展名不显示设置方法 win10隐藏文件拓展名怎么设置
- windows10程序卸载在哪?win10如何卸载应用程序
- win10电脑鼠标指针一直闪烁怎么办 win10鼠标一直闪烁怎么处理
- win10打印机服务启动后又自动停止打印如何处理
- win10重置失败怎么解决 win10重置失败的解决办法
win10系统教程推荐
- 1 win10台式屏幕太亮了怎么调?win10台式屏幕太亮如何调暗
- 2 windows10电脑c盘哪些文件可以删除 win10系统c盘哪些文件可以删
- 3 win10休眠唤醒后没有声音怎么办 win10电脑休眠打开后没声音修复方法
- 4 win10修复模式无限重启怎么办 win10修复失败无限重启解决方案
- 5 win10虚拟光驱在哪里打开 win10虚拟光驱怎么打开
- 6 win10测试模式怎么关 win10关闭测试模式的教程
- 7 win10修改用户文件夹名称怎么改 win10如何更改用户文件夹名称
- 8 win10开机后瞬间跳出cmd窗口怎么办 win10开机弹出cmd窗口修复方法
- 9 win10的80端口被system占用怎么办 win10系统80端口被system占用如何解决
- 10 win10怎么设置24小时制时间 win10设置时间为24小时制方法
win10系统推荐
- 1 雨林木风win10 64位最新旗舰版v2024.05
- 2 深度技术win10 64位免激活旗舰版v2024.05
- 3 雨林木风ghost win10 64位安全专业版v2024.04
- 4 系统之家win10 64位免激活专业版v2024.04
- 5 深度技术windows10 64位免费专业版v2024.04
- 6 雨林木风win10 64位安全旗舰版v2024.04
- 7 雨林木风win10 64位免激活旗舰版v2024.04
- 8 深度技术win10 64位破解专业版v2024.04
- 9 番茄花园win10 32位免费专业版v2024.03
- 10 风林火山win10 64位官方旗舰版2024.03