win10读卡器读不出来sd卡怎么办 win10读卡器插上电脑没显示sd卡解决方法
更新时间:2023-08-31 13:36:55作者:runxin
如今sd卡已成为我们常用的存储媒体之一,而用户想要在win10电脑中传输文件到sd卡中需要借助读卡器来实现,可是当用户在将插有sd卡的读卡器插入win10电脑之后,却总是读不出来,对此win10读卡器读不出来sd卡怎么办呢?今天小编就来教大家win10读卡器插上电脑没显示sd卡解决方法。
具体方法:
1、双击此电脑,查看插入的sd卡的盘符,快捷键"win+R"开启运行,输入"cmd",点击确定打开。
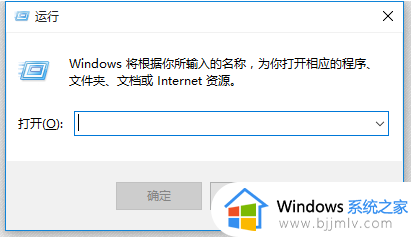
2、进入窗口后,输入"chkdsk /f #:",回车执行命令。f是sd卡的盘符。
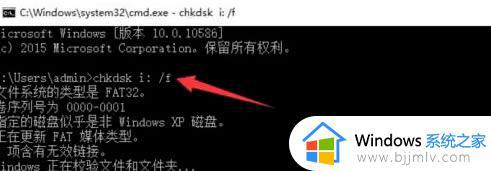
3、最后"win+R"打开运行,输入"compmgmt.msc"进去计算机管理,点击左侧的"设备管理器"。找到右侧的"通用串行总线控制器"选项,将其展开,查看其下方是否有感叹号,如果有的话就将其卸载,然后将计算机重新启动即可。
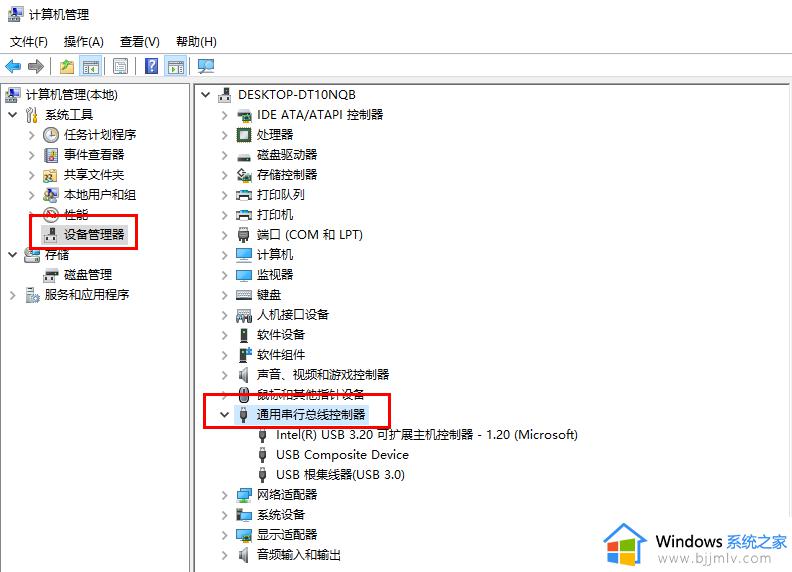
4、当以后遇到系统驱动不兼容时就无法正常使用某个硬件的情况时,找到错误设备并将其进行更新即可。
以上就是小编给大家介绍的win10读卡器插上电脑没显示sd卡解决方法了,有遇到这种情况的用户可以按照小编的方法来进行解决,希望本文能够对大家有所帮助。
win10读卡器读不出来sd卡怎么办 win10读卡器插上电脑没显示sd卡解决方法相关教程
- win10插上读卡器只响没显示怎么办 win10读卡器插上电脑没显示如何解决
- w10系统u盘读取不出来怎么办 win10 u盘读不出来如何解决
- win10读不出u盘完美解决方法 win10系统读不出u盘怎么办
- win10声卡默认到显示器输出设置方法 win10电脑怎样设置声卡默认显示器输出
- win10读取不到u盘怎么办 win10电脑u盘读不出如何处理
- win10移动硬盘读不出来了怎么办 移动硬盘win10不能读取解决方法
- 电脑装win10后很卡怎么办 电脑装上win10特别卡解决方法
- win10机械硬盘读取卡顿怎么办 win10机械硬盘读取速度慢如何处理
- win10不读u盘如何解决 win10读取不了u盘的解决方法
- win10装不了显卡驱动怎么办 win10装不上显卡驱动修复方法
- win10退出登录微软账号教程 win10如何退出微软账户登陆
- win10快速启动不见了如何恢复 win10快速启动没有了如何处理
- win10菜单栏假死问题修复方法 win10菜单栏假死无反应怎么办
- win10增加用户账户的方法 win10如何增加用户账户
- win10图片怎么显示缩略图 win10电脑图片怎样才能显示缩略图
- win10图片打不开怎么回事 win10系统无法打开图片处理方法
win10系统教程推荐
- 1 win10允许应用更改设备怎么关闭 win10如何关闭电脑允许应用对设备更改
- 2 win10怎么安装网卡驱动程序 win10添加网卡驱动程序的方法
- 3 win10运行红警2黑屏有声音怎么办 win10玩红警2黑屏有声音解决方法
- 4 win10添加隐藏无线网络步骤 win10如何添加隐藏的无线网络
- 5 win10重启打印机服务设置方法 win10如何重启打印机服务程序
- 6 windows10防火墙怎么开 windows10防火墙如何开启
- 7 win10正确密码进不去怎么办 win10密码是对的进不去处理方法
- 8 windows10耳机没声音怎么设置 win10插入耳机后为什么没有声音
- 9 win10正在配置更新无限重启怎么办 win10一直正在配置更新重启修复方法
- 10 win10无线上网老是掉线怎么办 win10无线网总是掉线如何处理
win10系统推荐
- 1 深度技术windows10 64位稳定安全版v2024.05
- 2 雨林木风win10 64位最新旗舰版v2024.05
- 3 深度技术win10 64位免激活旗舰版v2024.05
- 4 雨林木风ghost win10 64位安全专业版v2024.04
- 5 系统之家win10 64位免激活专业版v2024.04
- 6 深度技术windows10 64位免费专业版v2024.04
- 7 雨林木风win10 64位安全旗舰版v2024.04
- 8 雨林木风win10 64位免激活旗舰版v2024.04
- 9 深度技术win10 64位破解专业版v2024.04
- 10 番茄花园win10 32位免费专业版v2024.03