win10删除美式键盘的方法 win10怎么删除美式键盘
更新时间:2023-09-04 10:06:30作者:qiaoyun
在win10系统中,自带有美式键盘,但是很多人平时根本不用这个键盘,所以就想要将其删掉,只是有很多用户并不知道win10怎么删除美式键盘,需要进入语言设置来进行操作,有想要知道的用户们可以跟随着笔者一起来学习一下win10删除美式键盘的方法吧。
方法如下:
1、点击语言首选项
先左键点击右下角的输入法,然后在点击语言首选项。
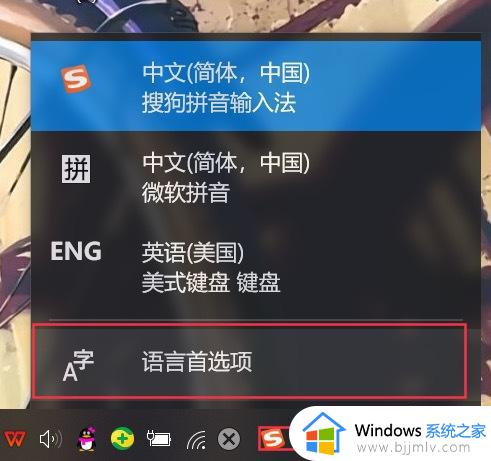
2、安装语言
进入语言设置,选择添加语言,在搜索框中输入english,选择英语(美国)English(UnitedStates)选项,点击下一页。
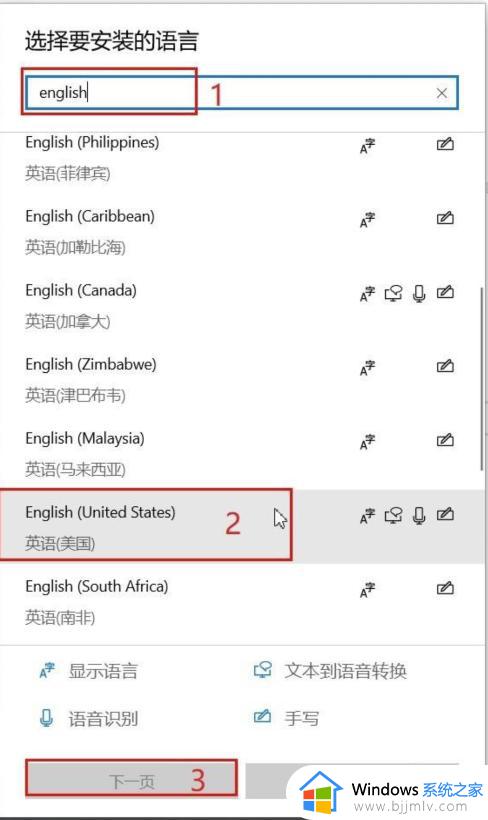
3、安装语言包
勾选安装语言包,点击安装。
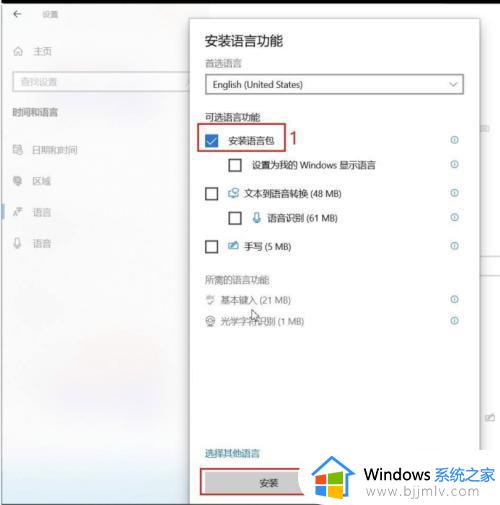
4、添加键盘
安装完成后,在添加的英语(美国)语言里点选项,点击添加键盘,随便添加一个键盘。
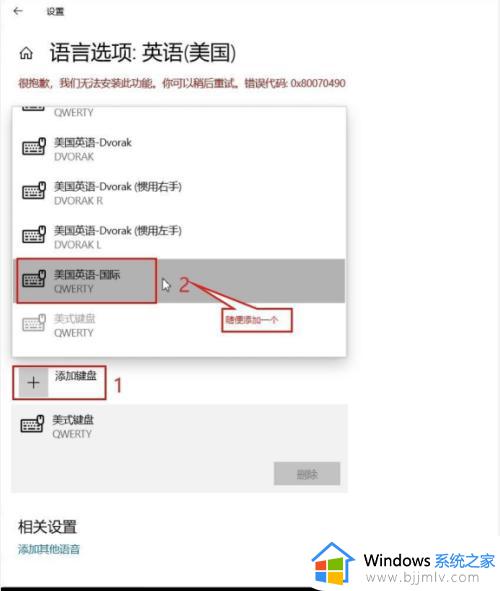
5、删除美式键盘
添加完成,美式键盘就变为了可删除状态,点击删除。
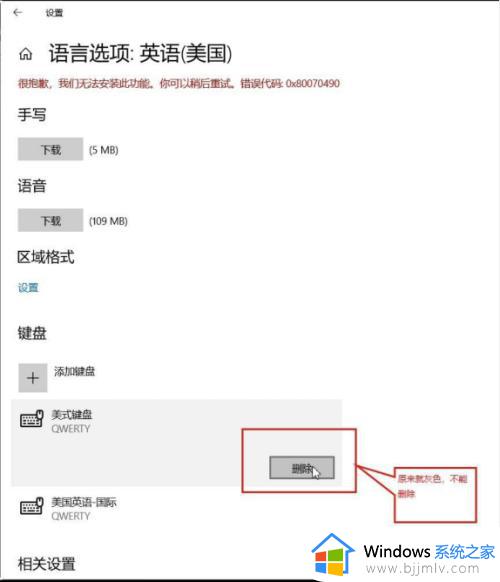
6、设置中文
返回到语言设置页面,把Windows显示语言设置成中文(中华人民共和国),然后选中英语(美国)语言删除。
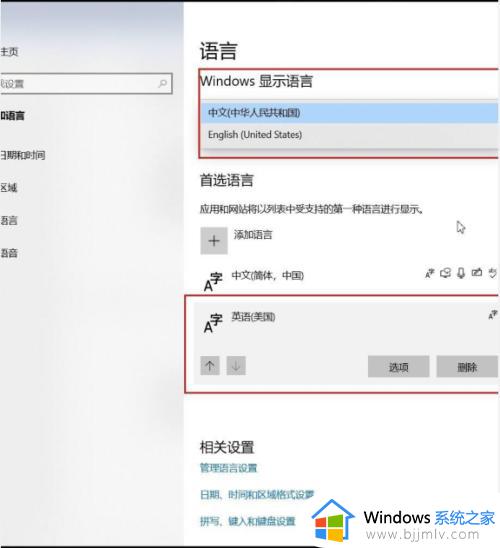
关于win10删除美式键盘的详细方法就为大家讲述到这里了,有需要的小伙伴们可以参考上述方法步骤来进行删除,希望能够帮助到大家。
win10删除美式键盘的方法 win10怎么删除美式键盘相关教程
- 怎么删除win10输入法的简体美式键盘 win10输入法如何删除美式键盘
- win10输入法美式键盘不见了怎么办 win10美式键盘没了解决方法
- win10英语美式键盘怎么添加 win10添加美式键盘输入法的步骤
- win10输入法怎么添加美式键盘 win10如何添加美式键盘输入法
- win10输入法怎么切换美式键盘 win10输入法切换成美式键盘的步骤
- win10怎么删除右键菜单里多余的选项 win10电脑右键菜单的选项如何删除
- win10右键amd显卡选项怎么删掉 win10如何删除右键amd显卡设置
- win10的c盘哪些文件可以删除 win10里c盘里什么文件可以删
- win10删除右键新建多余菜单设置方法 win10怎么删除右键新建多余选项
- win10删除软件怎么彻底清除 win10删除软件怎么删的干净
- win10图片怎么显示缩略图 win10电脑图片怎样才能显示缩略图
- win10图片打不开怎么回事 win10系统无法打开图片处理方法
- win10玩梦幻西游不流畅怎么办 win10玩梦幻严重卡顿处理方法
- win10系统打不开gba模拟器怎么回事 win10 gba模拟器打不开如何处理
- win10快捷方式去掉盾牌权限怎么弄 win10如何取消快捷方式上的盾牌符号
- win10允许应用更改设备怎么关闭 win10如何关闭电脑允许应用对设备更改
win10系统教程推荐
- 1 win10允许应用更改设备怎么关闭 win10如何关闭电脑允许应用对设备更改
- 2 win10怎么安装网卡驱动程序 win10添加网卡驱动程序的方法
- 3 win10运行红警2黑屏有声音怎么办 win10玩红警2黑屏有声音解决方法
- 4 win10添加隐藏无线网络步骤 win10如何添加隐藏的无线网络
- 5 win10重启打印机服务设置方法 win10如何重启打印机服务程序
- 6 windows10防火墙怎么开 windows10防火墙如何开启
- 7 win10正确密码进不去怎么办 win10密码是对的进不去处理方法
- 8 windows10耳机没声音怎么设置 win10插入耳机后为什么没有声音
- 9 win10正在配置更新无限重启怎么办 win10一直正在配置更新重启修复方法
- 10 win10无线上网老是掉线怎么办 win10无线网总是掉线如何处理
win10系统推荐
- 1 深度技术windows10 64位稳定安全版v2024.05
- 2 雨林木风win10 64位最新旗舰版v2024.05
- 3 深度技术win10 64位免激活旗舰版v2024.05
- 4 雨林木风ghost win10 64位安全专业版v2024.04
- 5 系统之家win10 64位免激活专业版v2024.04
- 6 深度技术windows10 64位免费专业版v2024.04
- 7 雨林木风win10 64位安全旗舰版v2024.04
- 8 雨林木风win10 64位免激活旗舰版v2024.04
- 9 深度技术win10 64位破解专业版v2024.04
- 10 番茄花园win10 32位免费专业版v2024.03