win11修改右键菜单为win10样式的方法 win11桌面右键菜单怎么变成老版本
win11系统跟之前的操作系统不管是界面还是功能上,都有了很大改变,比如右键菜单,但是很多用户用起来非常不习惯,所以就想要改回原来老版本win10样式,那么win11桌面右键菜单怎么变成老版本呢?为此,本文给大家说说win11修改右键菜单为win10样式的方法。
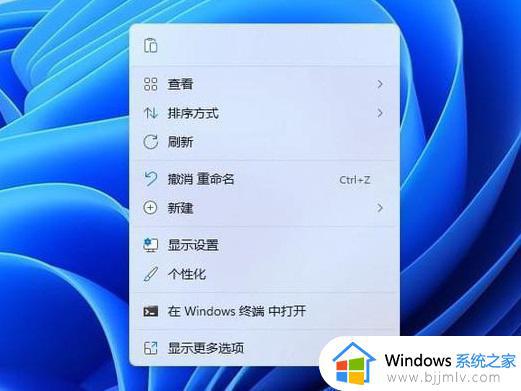
方法如下:
1、首先用鼠标右键点击开始菜单,选择 windows 终端(管理员),点击进入。
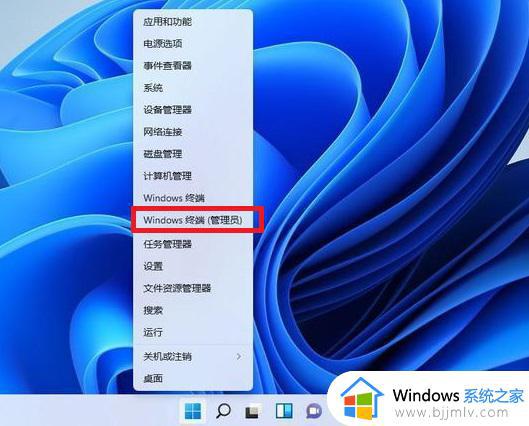
2、然后在终端应用程序里粘贴这串代码 :
reg.exe add "HKCU\Software\Classes\CLSID\{86ca1aa0-34aa-4e8b-a509-50c905bae2a2}\InprocServer32" /f /ve
注意空格哦,如图。
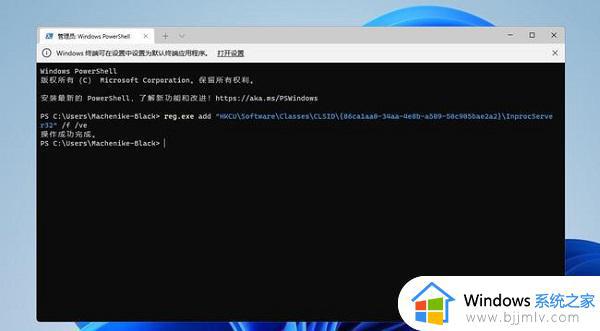
3、这样操作成功之后,重启电脑就可以看到以前win10右键菜单的样子。
桌面空白处的右键菜单如下图。
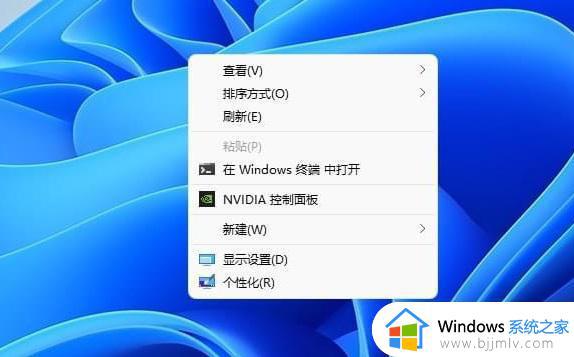
文件上的右键菜单如下图。
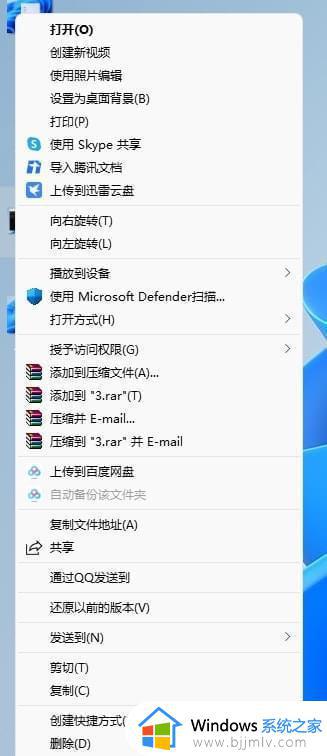
恢复Win11新右键菜单的方法:
还是一样打开 windows 终端(管理员)点击进入之后,直接输入这串代码 :
reg.exe delete "HKCU\Software\Classes\CLSID\{86ca1aa0-34aa-4e8b-a509-50c905bae2a2}\InprocServer32" /va /f
然后显示操作成功,重启之后,就可以恢复了。
上述就是win11修改右键菜单为win10样式的详细操作方法,如果你有需要的话,那就学习上面的方法步骤来进行操作。
win11修改右键菜单为win10样式的方法 win11桌面右键菜单怎么变成老版本相关教程
- win11桌面右键菜单怎么变成老版本 win11桌面右键菜单变成老版本设置方法
- win11桌面右键菜单怎么变成老版本 win11如何设置右键经典模式
- win11右键菜单改回win10模式设置方法 win11桌面右键菜单怎么变成win10模样
- win11桌面右键怎么设置成经典样式 win11桌面右键菜单怎么变成老版本
- win11桌面右键菜单怎么变成老版本 win11鼠标右键改回原来的版本设置方法
- win11的右键怎么改成win10的右键 win11桌面右键菜单怎么变成win10模式
- 如何把win11右键菜单还原win10 win11恢复win10右键菜单模式的方法
- win11的右键菜单怎么修改 win11鼠标右键弹出的菜单如何更改
- win11改回win10右键菜单设置方法 win11改win10右键菜单如何设置
- windows11桌面右键菜单更改方法 windows11如何更改右键菜单
- win11删除休眠文件的步骤 win11怎么删除休眠文件
- win11分区合并到c盘设置方法 win11怎么将分区合并到c盘
- win11分屏怎么操作 win11多窗口分屏方法
- win11风扇转速怎么调节 win11系统如何调风扇转速
- win11手柄连接电脑成功但按键失灵了如何解决
- win11如何设置快速访问模式 win11怎么设置电脑的快速访问
win11系统教程推荐
- 1 win11删除休眠文件的步骤 win11怎么删除休眠文件
- 2 win11如何设置快速访问模式 win11怎么设置电脑的快速访问
- 3 win11该设备正在使用中请关闭可能使用的所有程序如何解决
- 4 windows11网络连接不上怎么回事 win11无法连接网络如何解决
- 5 windows11微信多开步骤 win11系统微信怎么多开
- 6 windows11微软账户切换到本地账户的步骤 win11微软账户怎么切换本地账户
- 7 windows11微软账号登录不了怎么办 win11microsoft账户登录不上如何解决
- 8 win11分配磁盘空间设置方法 win11如何给磁盘合理分配空间
- 9 win11改成本地账户登录步骤 win11电脑怎样改用本地账户登录
- 10 windows11网络设置在哪?win11怎么打开网络设置
win11系统推荐
- 1 技术员联盟ghost win11 64位中文正式版下载v2024.05
- 2 系统之家ghost win11 64位最新家庭版下载v2024.04
- 3 ghost windows11 64位专业版原版下载v2024.04
- 4 惠普笔记本电脑ghost win11 64位专业永久激活版下载v2024.04
- 5 技术员联盟ghost win11 64位官方纯净版下载v2024.03
- 6 萝卜家园ghost win11 64位官方正式版下载v2024.03
- 7 ghost windows11 64位最新正式版下载v2024.02
- 8 萝卜家园ghost win11 64位优化原装版下载v2024.02
- 9 萝卜家园ghost win11 64位官方原版镜像下载v2024.01
- 10 技术员联盟ghost win11 64位正式专业版下载v2024.01