win10怎么关闭更新 win10关闭更新方法
我们大家使用win10电脑的小伙伴应该都知道,我们的win10电脑中有一个自动更新的功能,更新后大多数都是让我们电脑变得更好,但是难免会出现一些问题,因此我们很多小伙伴都不想更新,那么win10怎么关闭更新呢?接下来小编就带着大家一起来看看win10关闭更新方法,快来学习一下吧。
具体方法:
1、同时按下键盘 Win + R,打开运行对话框,然后输入命令 services.msc ,点击下方的“确定”打开服务,如下图所示。
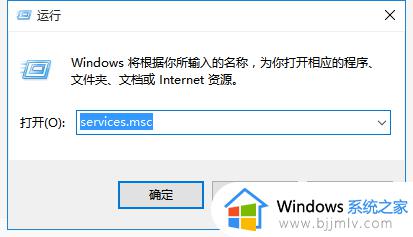
2、找到 Windows Update 这一项,并双击打开,如图所示。
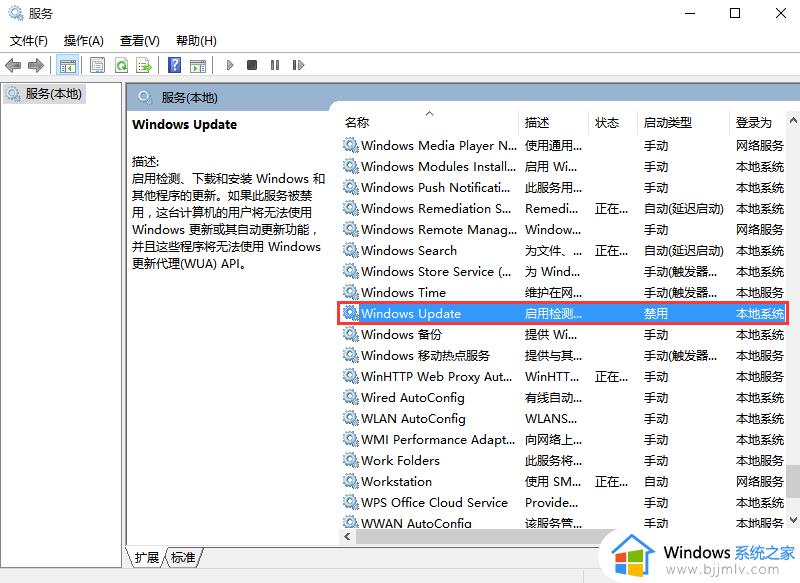
3、双击打开它,点击“停止”,把启动类型选为“禁用”,最后点击应用,如下图。
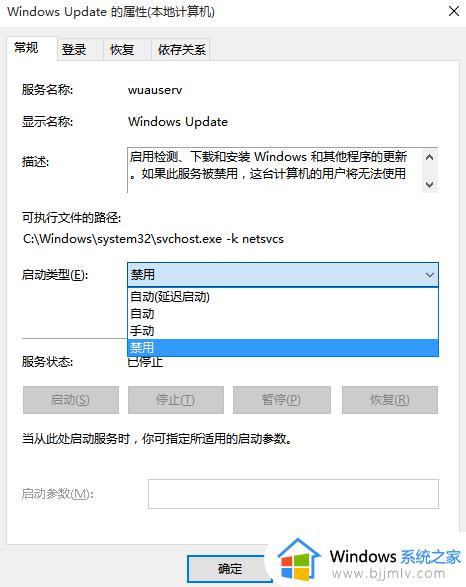
4、接下再切换到“恢复”选项,将默认的“重新启动服务”改为“无操作”,然后点击“应用”“确定”。
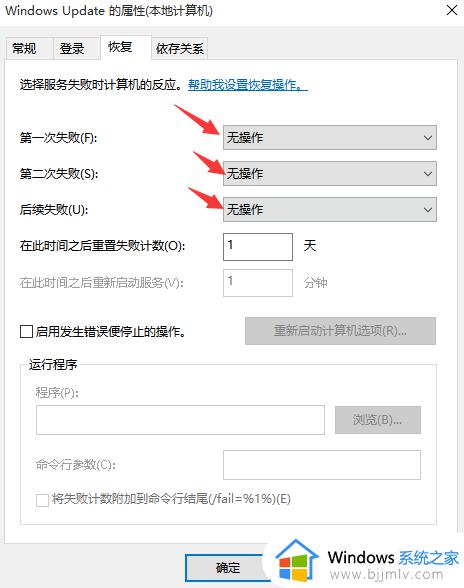
1、同时按下Win + R 组合快捷键打开运行命令操作框,然后输入“gpedit.msc”,点击确定,如下图。
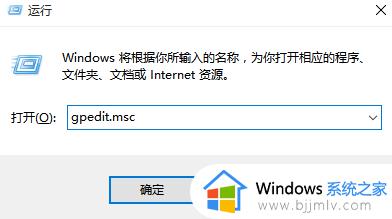
2、在组策略编辑器中,依次展开 计算机配置>管理模板 > Windows组件>Windows更新。
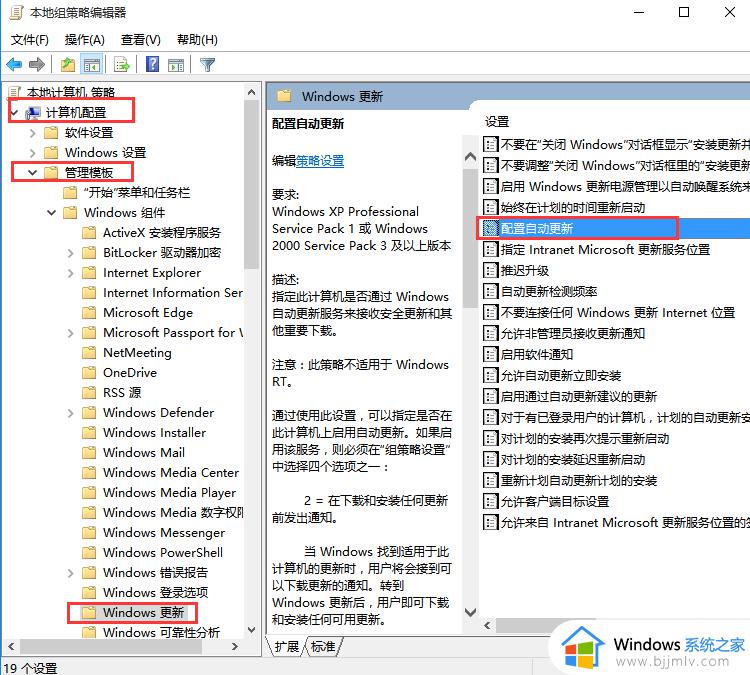
3、然后在右侧“配置自动更新”设置中,将其设置为“已禁用”并点击下方的“应用”然后“确定”,如图所示。
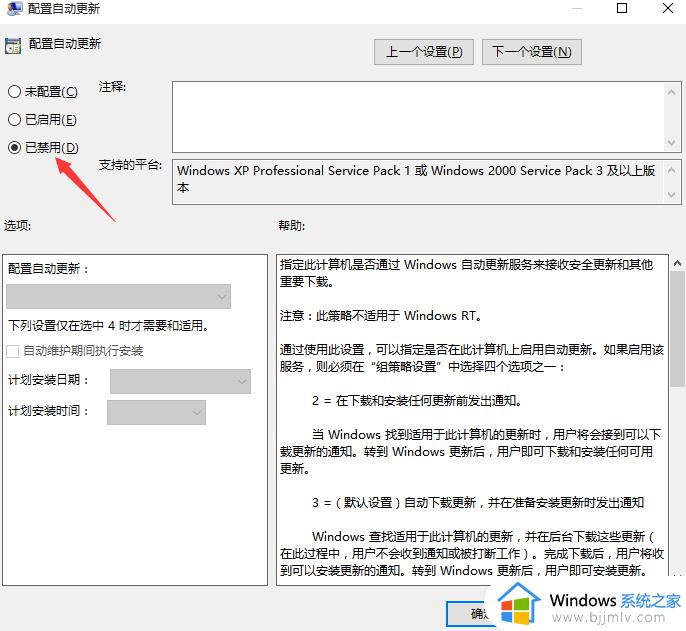
4、之后还需要在用户配置>管理模板>windows组件>windows更新中找到“删除使用所有Windows更新功能的访问权限”,选择已启用。完成设置后,点击“应用”“确定”,如图所示。
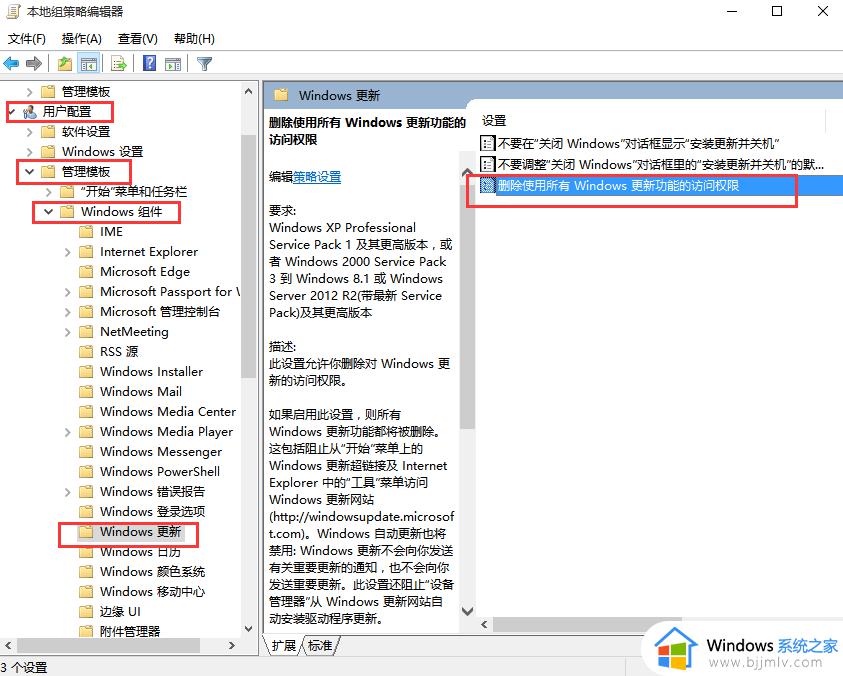
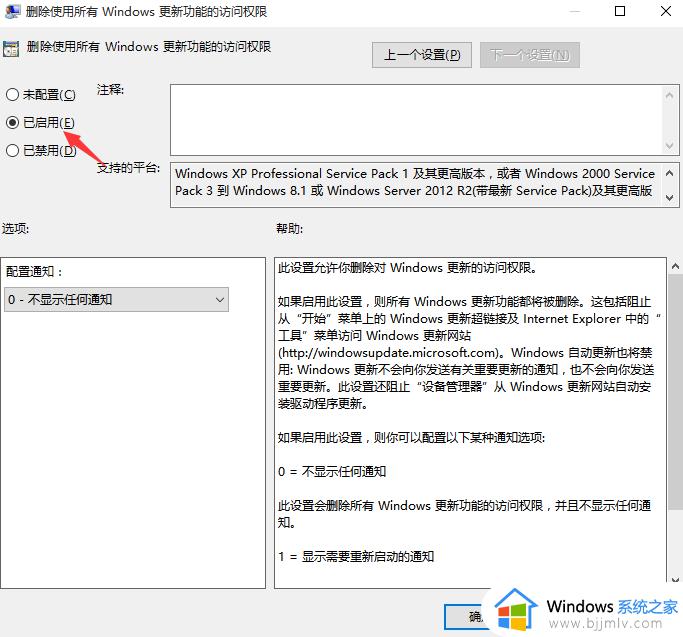
1、同时按下 Win + R 组合快捷键打开““运行”窗口,然后输入“taskschd.msc”,并点击下方的“确定”打开任务计划程序,如图所示。
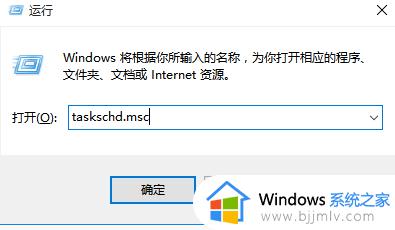
2、在任务计划程序的设置界面,依次展开 任务计划程序库>Microsoft >Windows >WindowsUpdate,把里面的项目都设置为 [ 禁用 ] 就可以了。(我这里边有四个任务,你的电脑里可能只有一个或者更多,右键全部禁用就行了)
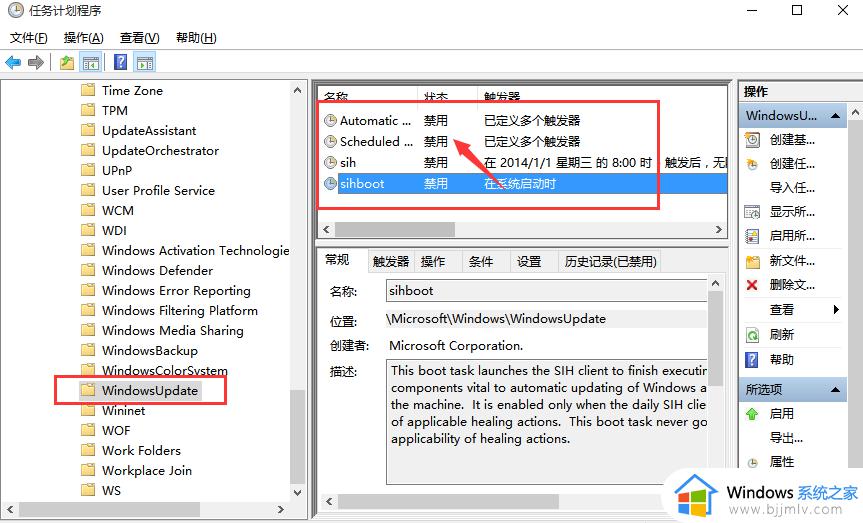
1、同时按下 Win + R 组合快捷键,打开运行对话框,然后输入命名 regedit,然后点击下方的「 确定 」打开注册表,如下图所示。
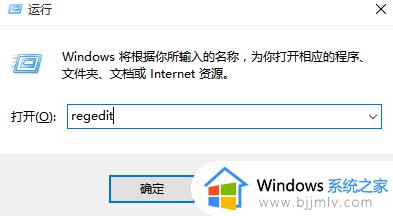
[HKEY_LOCAL_MACHINESYSTEMCurrentControlSetServicesUsoSvc]。然后在右侧找到“Start”键。
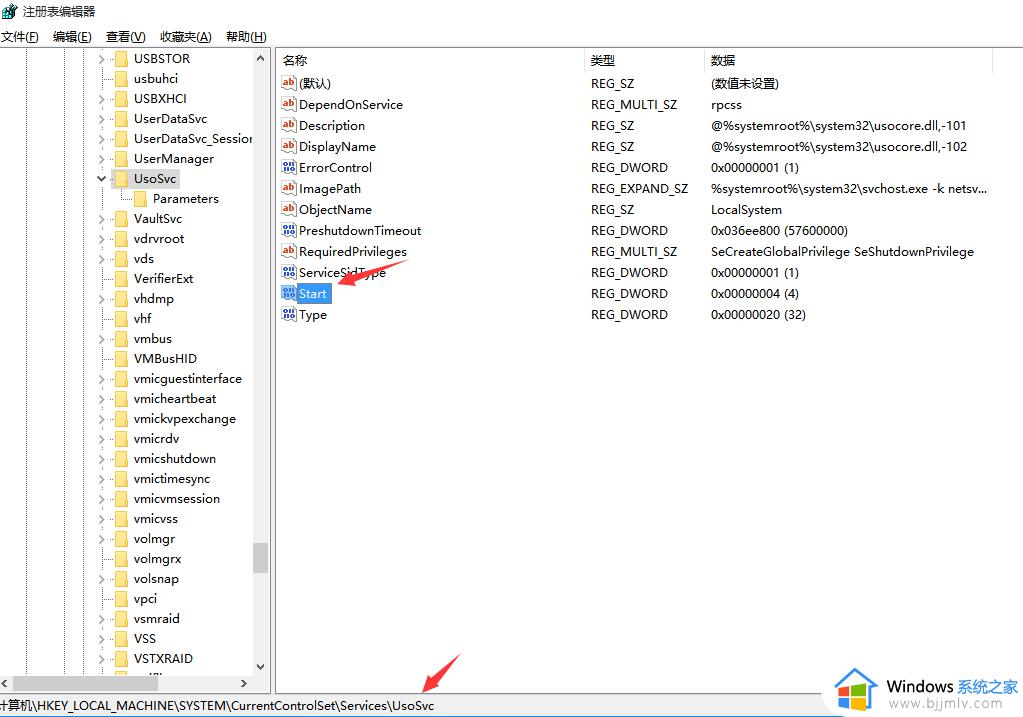
3、点击修改,把start值改成16进制,值改为“4”,然后点击「 确定 」保存数据,如图所示。
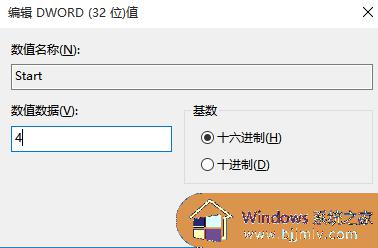
4、如果在右侧有“FailureActions”键,右键点击修改该键的二进制数据,将“0010”、“0018”行的左起第5个数值由原来的“01”改为“00”,完成后,点击下方的“确定”即可,如下图所示。(如果没有FailureActions项无须更改)
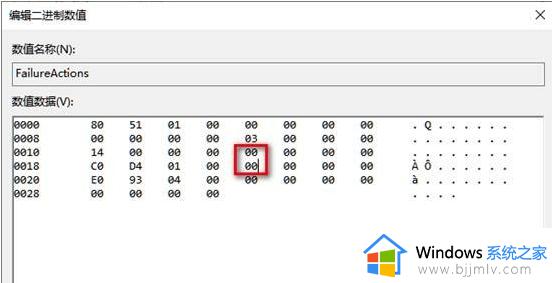
以上全部内容就是小编带给大家的win10关闭更新方法详细内容分享啦,小伙伴们如果你们有需要的话就快点跟着小编一起来看看吧,希望本文可以帮助到大家。
win10怎么关闭更新 win10关闭更新方法相关教程
- win10关机更新怎么关闭 win10关闭更新并关机设置方法
- win10一直提示更新怎么关闭 win10总是提醒更新的关闭方法
- 怎么彻底关闭win10更新功能 win10系统彻底关闭更新设置方法
- win10关闭自动更新方法 win10怎么关闭自动更新
- win10更新可以关闭吗 win10关闭更新方法
- win10自动更新如何关闭 win10自动更新关闭方法
- win10如何关闭更新服务 win10关闭更新服务方法
- win10 ltsc 关闭更新的方法 win10 ltsc怎么关闭更新
- 电脑怎么关闭自动更新win10 电脑关闭自动更新win10设置方法
- win10系统关闭自动更新的方法 win10怎么永久关闭自动更新
- win10怎么设置不更新系统 win10如何设置不更新系统升级
- win10怎么取消远程控制桌面?win10系统如何关闭远程控制功能
- win10怎么设置默认视频播放器 win10如何修改默认视频播放器
- windows10错误代码0xc004f074怎么回事 win10激活提示错误代码0xc004f074如何修复
- windows10此电脑打不开怎么回事?win10桌面上此电脑打不开如何解决
- windows10触控板不能用怎么办 win10触控板用不了如何处理
win10系统教程推荐
- 1 win10怎么设置不更新系统 win10如何设置不更新系统升级
- 2 win10怎么禁用签名驱动功能 win10如何关闭电脑驱动强制签名
- 3 win10如何查看打印机ip地址 win10系统怎么查看打印机ip地址
- 4 win10如何打开软键盘快捷键 win10软键盘快捷键怎么打开
- 5 win10玩csgo总是弹回桌面怎么办 win10玩csgo一直弹回桌面解决方法
- 6 win10无法正常关闭你的电脑0xc0000001错误提示解决方案
- 7 win10无法修改用户名怎么办 win10电脑无法更改用户名如何处理
- 8 win10无法激活因为无法连接组织激活服务器怎么处理
- 9 win10系统n卡控制面板不见了怎么办 win10我的n卡控制面板不见了处理方法
- 10 win10系统打印服务自动停止怎么办 win10打印服务总是自动停止处理方法
win10系统推荐
- 1 深度技术win10 64位免激活旗舰版v2024.05
- 2 雨林木风ghost win10 64位安全专业版v2024.04
- 3 系统之家win10 64位免激活专业版v2024.04
- 4 深度技术windows10 64位免费专业版v2024.04
- 5 雨林木风win10 64位安全旗舰版v2024.04
- 6 雨林木风win10 64位免激活旗舰版v2024.04
- 7 深度技术win10 64位破解专业版v2024.04
- 8 番茄花园win10 32位免费专业版v2024.03
- 9 风林火山win10 64位官方旗舰版2024.03
- 10 雨林木风win10 64位优化旗舰版v2024.03