win11怎么滑动关机 win11滑动关机操作方法
更新时间:2023-01-05 09:42:42作者:qiaoyun
一般我们电脑关机的时候都会点击关机选项来进行关机,可是很多人觉得这样有点麻烦,其实有更简单的方法就是滑动关机,不过很多win11系统用户还不清楚怎么滑动关机吧,针对此问题,现在就跟着小编一起来看看win11滑动关机操作方法。
设置方法如下:
1、桌面空白处,点击右键,在打开的菜单项中,选择新建快捷方式;如图所示:
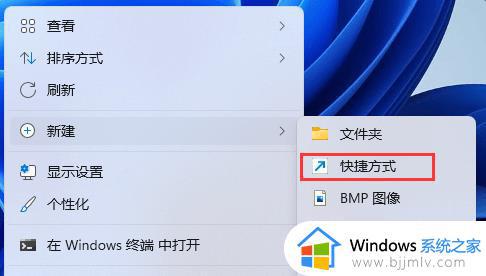
2、创建快捷方式窗口,请键入对象的位置。输入:%windir%\System32\SlideToShutDown.exe,然后,单击“下一步”继续;如图所示:
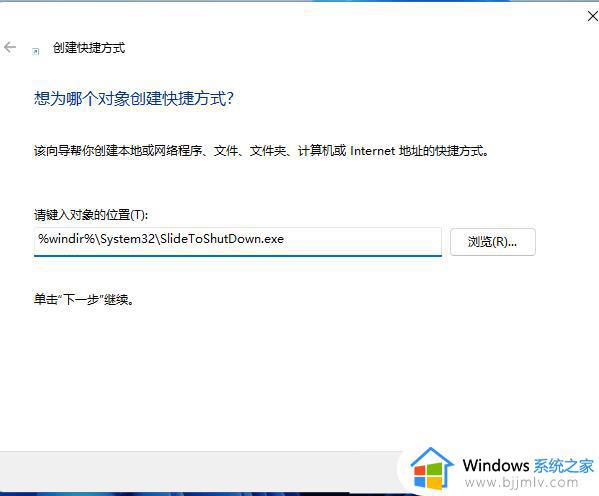
3、键入该快捷方式的名称,不填写的情况下,默认SlideToShutDown,然后单击“完成”创建快捷方式;如图所示:
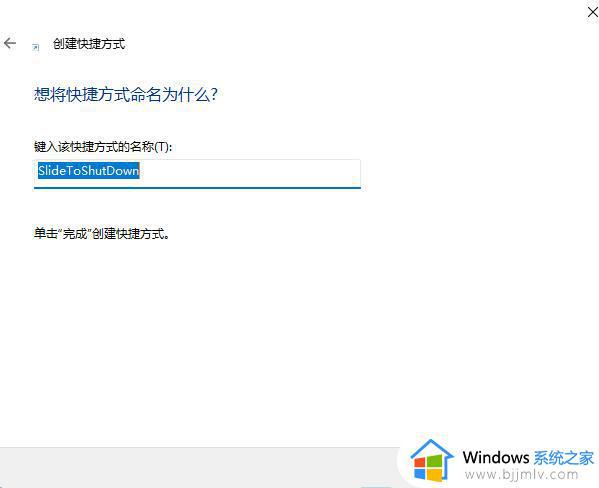
4、右键 SlideToShutDown,在打开的菜单项中,选择属性;如图所示:
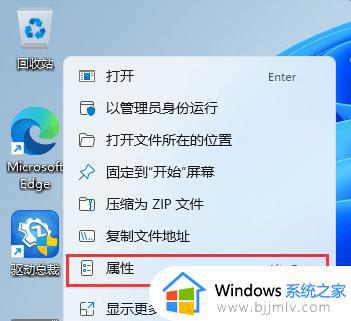
5、SlideToShutDown 属性窗口,切换到快捷方式,设置快捷键;如图所示:
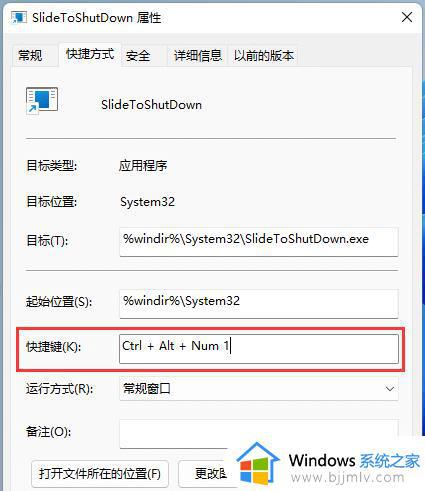
6、还可以点击更改图标;如图所示:
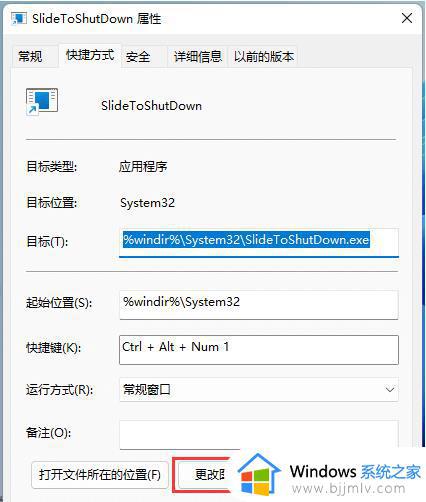
7、这时候,会弹出更改图标的提示,直接点击确定即可;如图所示:
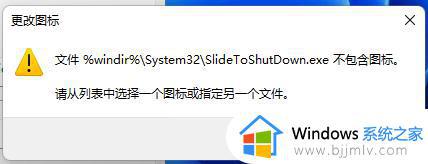
8、更改图标窗口,选择一个图标,然后点击确定即可;如图所示:
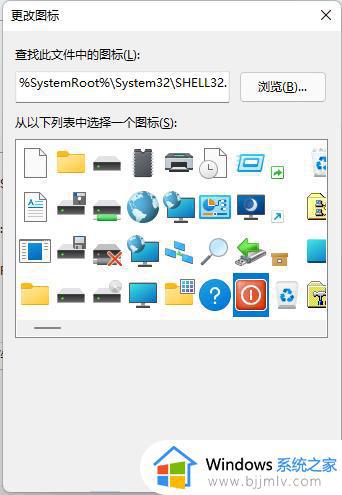
9、按设置好的快捷键,或双击SlideToShutDown,就可以使用滑动以关闭电脑了;如图所示:

以上给大家讲解的就是win11怎么滑动关机的详细内容,如果你也想快速关机的话就可以学习上面的方法步骤来进行操作吧。
win11怎么滑动关机 win11滑动关机操作方法相关教程
- win11如何设置下滑关机 win11电脑设置下滑关机教程
- win11设置自动关机怎么操作 win11自动关机设置在哪
- win11关机自动开机怎么办?win11关机后自动重启解决方法
- win11关闭自动关机方法 win11如何取消自动关机
- win11自动关机原因及解决方法 win11自动关机怎么办
- win11电脑自动关机怎么取消 win11电脑取消自动关机设置方法
- win11设置自动关机方法 win11怎么设置自动关机
- win11开机启动项怎么关闭 win11开机自启动程序关闭方法
- 电脑自动关机怎么设置win11 win11电脑设置自动关机的方法
- win11自动开关机设置方法 win11如何设置自动开关机
- windows11网卡驱动在哪里 win11如何查看网卡驱动
- windows11玩原神闪退怎么办 win11电脑原神玩着玩着就退如何解决
- windows11网卡驱动异常怎么修复 win11网卡驱动异常的解决方法
- win11的本地策略在哪里?win11本地组策略编辑器怎么打开
- win11登录有两个同名账号怎么办 win11开机有两个账户登录解决方法
- win11登录黑屏只有鼠标怎么办 win11登录黑屏只显示鼠标修复方法
win11系统教程推荐
- 1 windows11网卡驱动异常怎么修复 win11网卡驱动异常的解决方法
- 2 win11电脑启动修复无法开机怎么办 win11开机修复启动不了处理方法
- 3 win11更新驱动之后黑屏怎么办 win11更新驱动就黑屏处理方法
- 4 win11更改输入法切换快捷键方法 win11怎么更改输入法切换快捷键
- 5 windows11指纹此选项当前不可用怎么回事 windows11指纹登录提示此选项当前不可用如何处理
- 6 windows11玩红警卡住怎么办 红警win11玩一会卡死的解决方法
- 7 win11关闭最近打开文件记录方法 win11怎么关闭文件夹最近浏览记录
- 8 win11运行窗口怎么打开?win11运行在哪里打开
- 9 windows11退出账号的方法?windows11怎么退出账号
- 10 win11本地组策略编辑器在哪里 win11怎么调出本地组策略编辑器
win11系统推荐
- 1 技术员联盟ghost win11 64位中文正式版下载v2024.05
- 2 系统之家ghost win11 64位最新家庭版下载v2024.04
- 3 ghost windows11 64位专业版原版下载v2024.04
- 4 惠普笔记本电脑ghost win11 64位专业永久激活版下载v2024.04
- 5 技术员联盟ghost win11 64位官方纯净版下载v2024.03
- 6 萝卜家园ghost win11 64位官方正式版下载v2024.03
- 7 ghost windows11 64位最新正式版下载v2024.02
- 8 萝卜家园ghost win11 64位优化原装版下载v2024.02
- 9 萝卜家园ghost win11 64位官方原版镜像下载v2024.01
- 10 技术员联盟ghost win11 64位正式专业版下载v2024.01