win11如何设置下滑关机 win11电脑设置下滑关机教程
更新时间:2024-01-31 10:33:38作者:run
由于win11是微软最新推出的操作系统,拥有许多令人兴奋的新功能和改进,其中一个备受关注的功能就是屏幕下滑关机设置方法,这项功能使用户可以通过简单地向下滑动屏幕来关机,从而更加便捷地操作电脑。那么win11如何设置下滑关机呢?本文将介绍win11电脑设置下滑关机教程,帮助读者轻松地掌握这一新功能。
win11屏幕下滑关机怎么设置:
1、桌面空白处,点击右键,在打开的菜单项中,选择新建快捷方式。
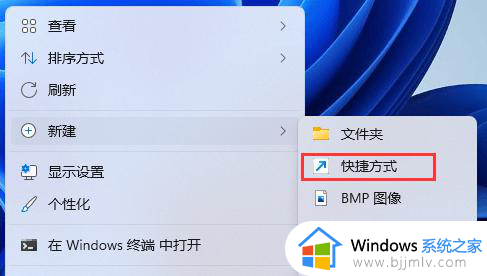
2、创建快捷方式窗口,请键入对象的位置,输入:
%windir%\System32\SlideToShutDown.exe
然后,单击“下一步”继续。
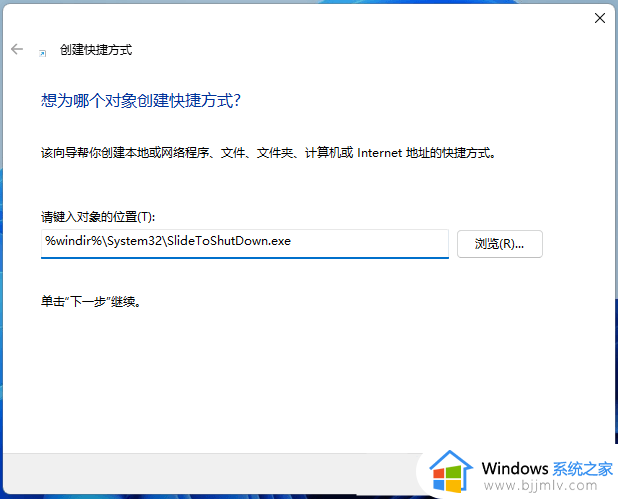
3、键入该快捷方式的名称,不填写的情况下,默认SlideToShutDown,然后单击“完成”创建快捷方式。
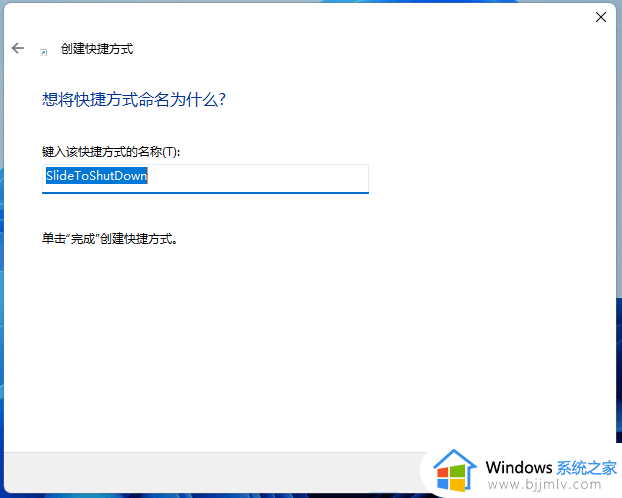
4、右键 SlideToShutDown,在打开的菜单项中,选择属性。
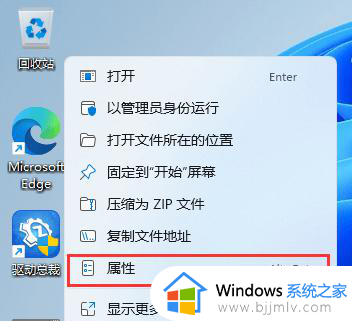
5、SlideToShutDown 属性窗口,切换到快捷方式,设置快捷键。
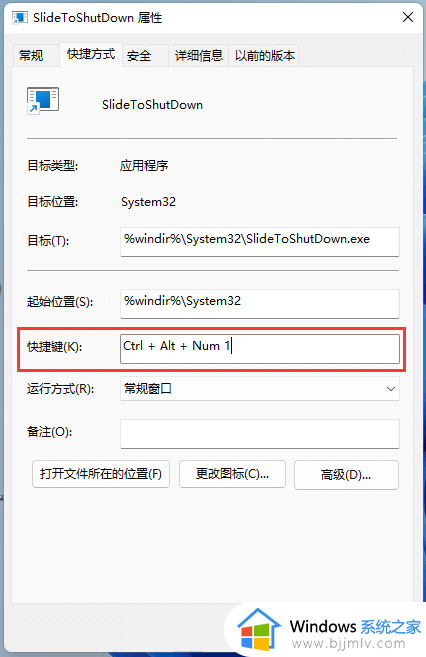
6、还可以点击更改图标。
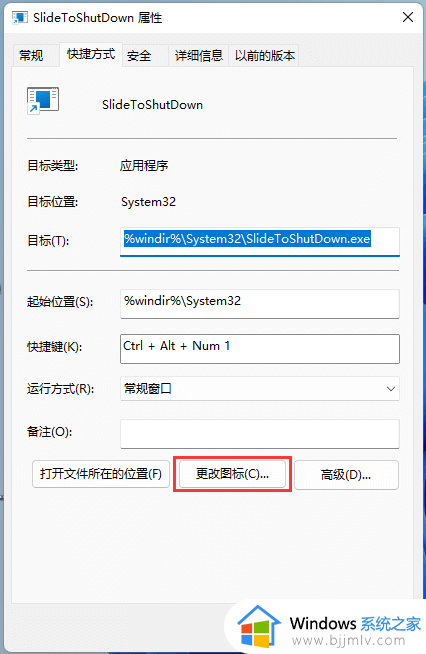
7、这时候,会弹出更改图标的提示,直接点击确定即可。
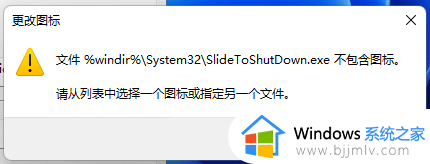
8、更改图标窗口,选择一个图标,然后点击确定即可。
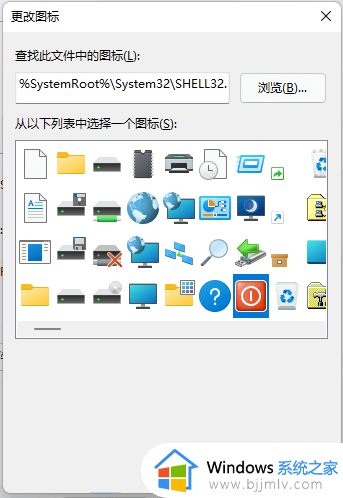
9、按设置好的快捷键,或双击SlideToShutDown,就可以使用滑动以关闭电脑了。
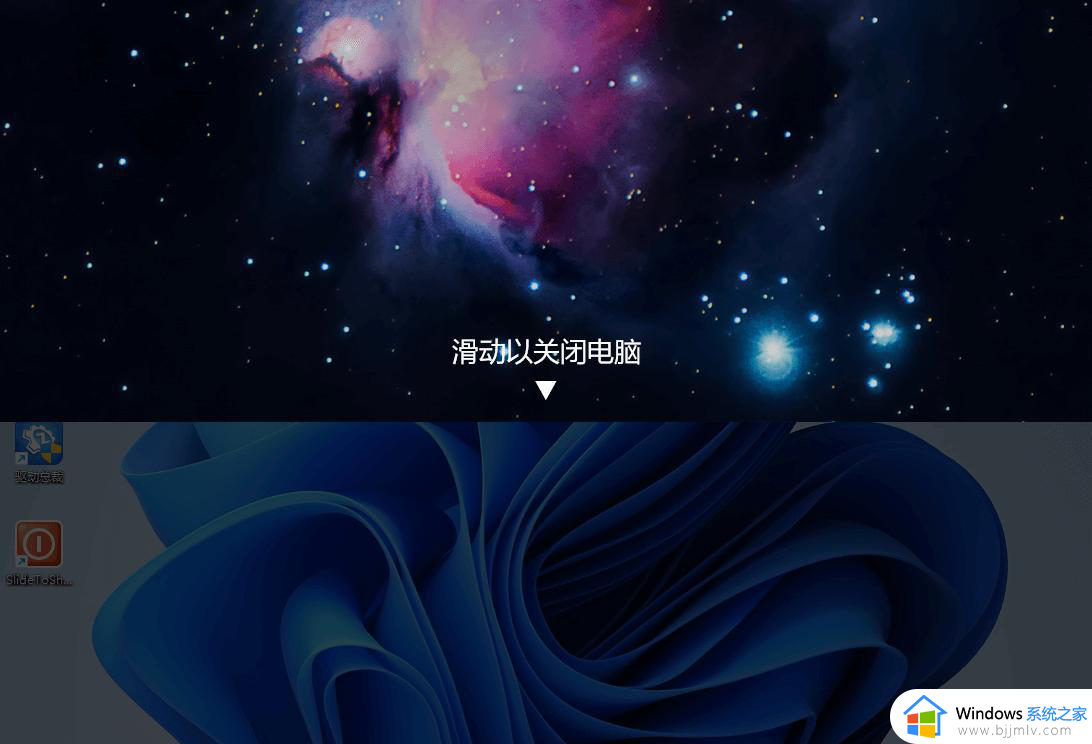
以上就是win11电脑设置下滑关机教程的全部内容,有需要的用户就可以根据小编的步骤进行操作了,希望能够对大家有所帮助。
win11如何设置下滑关机 win11电脑设置下滑关机教程相关教程
- win11怎么滑动关机 win11滑动关机操作方法
- win11怎样设置定时关机 win11电脑定时关机设置教程
- win11设置快捷键关机图文教程 win11怎么设置快捷键关机
- win11电脑设置定时关机详细方法 win11电脑如何设置自动关机
- 电脑怎么设置定时关机win11 win11如何设置定时关机
- 电脑定时关机怎么设置win11 win11如何设置定时关机
- win11怎么设置合盖关机 win11笔记本电脑合盖关机如何设置
- 电脑设置自动关机win11步骤 win11如何设置自动关机
- 电脑自动关机怎么设置win11 win11电脑设置自动关机的方法
- win11关闭usb关机供电设置步骤 win11关机usb供电设置怎么关闭
- win11如何增加c盘空间 win11怎样扩大c盘空间
- win11微软应用商店无法连接网络怎么办 win11微软应用商店无法联网修复方法
- 新win11电脑买来后如何设置 新win11电脑到手后必做的设置
- win11人离开后锁屏保护设置教程 win11如何实现人离开就锁屏显示
- win11卸载office怎么卸载干净 win11如何全面卸载office工具
- win11怎样备份系统到u盘?win11电脑系统备份到u盘详细步骤
win11系统教程推荐
- 1 win11微软应用商店无法连接网络怎么办 win11微软应用商店无法联网修复方法
- 2 win11耳麦说不了话听得见声音怎么办 win11电脑耳麦说话没声音修复方法
- 3 windows11网卡驱动异常怎么修复 win11网卡驱动异常的解决方法
- 4 win11电脑启动修复无法开机怎么办 win11开机修复启动不了处理方法
- 5 win11更新驱动之后黑屏怎么办 win11更新驱动就黑屏处理方法
- 6 win11更改输入法切换快捷键方法 win11怎么更改输入法切换快捷键
- 7 windows11指纹此选项当前不可用怎么回事 windows11指纹登录提示此选项当前不可用如何处理
- 8 windows11玩红警卡住怎么办 红警win11玩一会卡死的解决方法
- 9 win11关闭最近打开文件记录方法 win11怎么关闭文件夹最近浏览记录
- 10 win11运行窗口怎么打开?win11运行在哪里打开
win11系统推荐
- 1 技术员联盟ghost win11 64位中文正式版下载v2024.05
- 2 系统之家ghost win11 64位最新家庭版下载v2024.04
- 3 ghost windows11 64位专业版原版下载v2024.04
- 4 惠普笔记本电脑ghost win11 64位专业永久激活版下载v2024.04
- 5 技术员联盟ghost win11 64位官方纯净版下载v2024.03
- 6 萝卜家园ghost win11 64位官方正式版下载v2024.03
- 7 ghost windows11 64位最新正式版下载v2024.02
- 8 萝卜家园ghost win11 64位优化原装版下载v2024.02
- 9 萝卜家园ghost win11 64位官方原版镜像下载v2024.01
- 10 技术员联盟ghost win11 64位正式专业版下载v2024.01