windows11切换不了输入法怎么办 windows11不能切换输入法的解决教程
更新时间:2024-01-31 11:06:04作者:qiaoyun
很多人都会在电脑中安装多个输入法来使用,所以在使用的过程中就需要进行切换,但是有不少用户升级到windows11系统之后,却遇到了切换不了输入法的情况,很多人遇到这样的问题都不知道该怎么办,大家也别担心,本文这就给大家详细介绍一下windows11不能切换输入法的解决教程吧。
方法如下:
1、右键点击任务栏上的开始图标,在打开的菜单项中,点击设置。
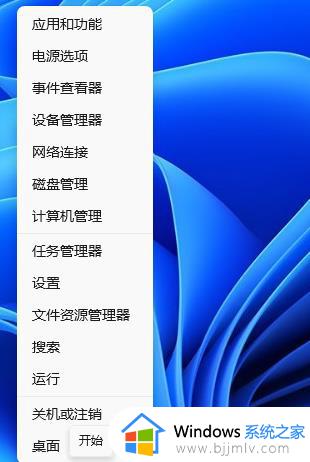
2、设置(Win+i)窗口,左侧点击时间和语言。如图所示:
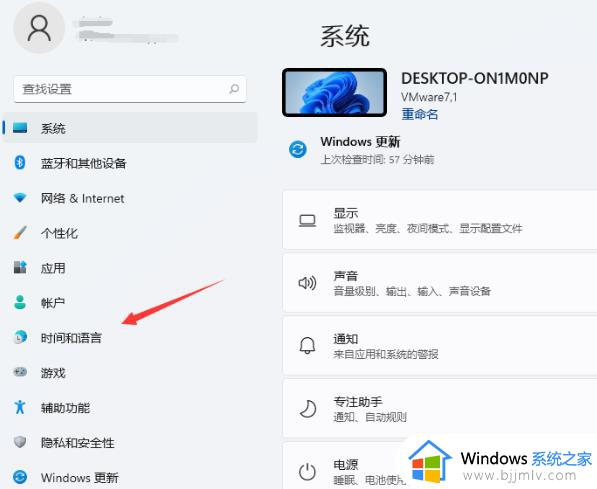
3、打开的时间和语言窗口中,找到并点击语言&区域(Windows 和某些应用根据你所在的区域设置日期和时间的格式)。如图所示:
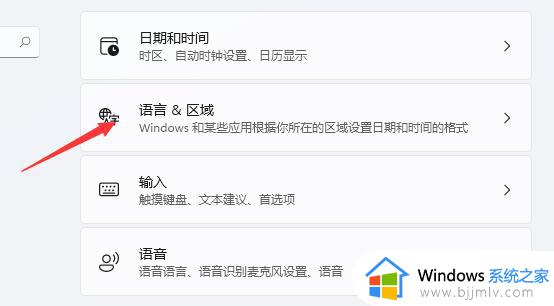
4、相关设置下,点击键入(拼写检查、自动更正、文本建议)。如图所示:
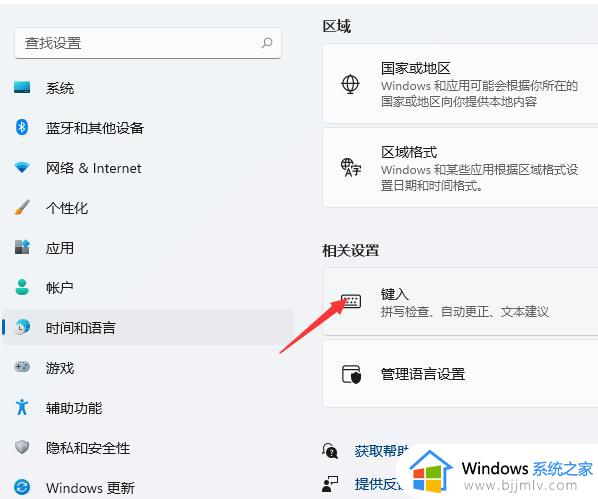
5、点击高级键盘设置。如图所示:
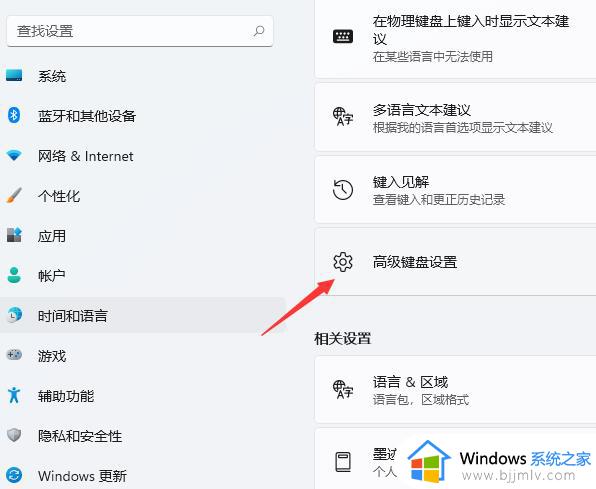
6、找到并点击语言栏选项。如图所示:
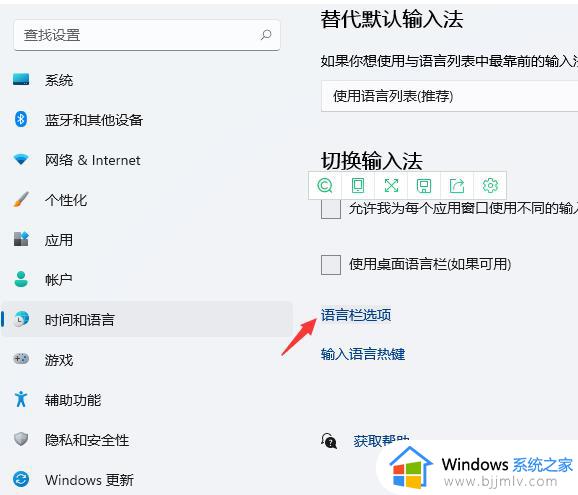
7、文本服务和输入语言窗口,切换到高级键设置选项卡。如图所示:
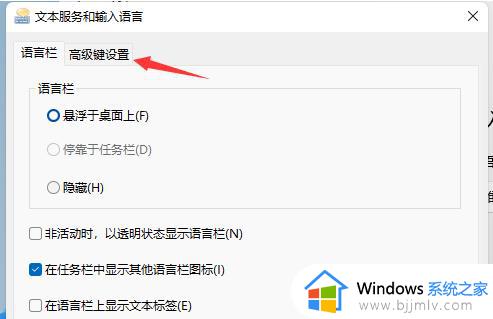
8、点击下面的更改按键顺序。如图所示:
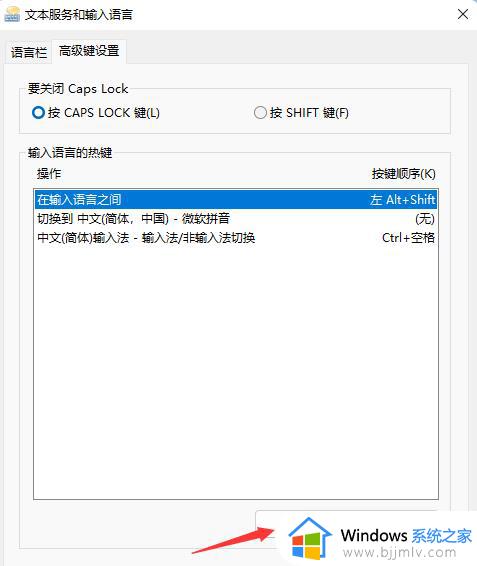
9、更改按键顺序窗口,点击选择自己熟悉的快捷键组合。如图所示:
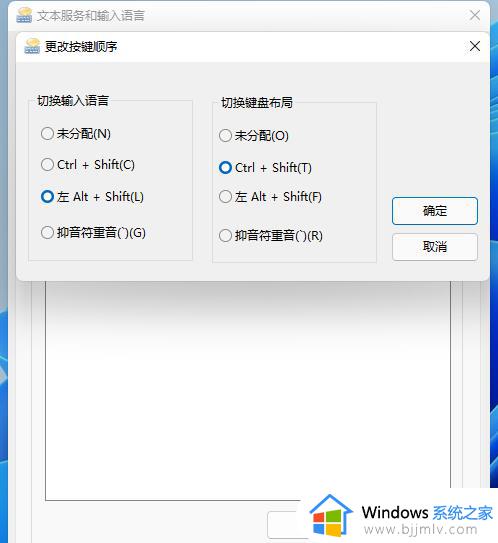
以上给大家介绍的就是windows11切换不了输入法的详细解决方法,有遇到一样情况的用户们可以参考上面的方法来进行解决吧。
windows11切换不了输入法怎么办 windows11不能切换输入法的解决教程相关教程
- windows11输入法切换没反应怎么办 win11输入法切换不出来的解决办法
- windows11怎么切换美式键盘 windows11切换ENG输入法方法
- win11不能切换和显示输入法怎么办 win11输入法切换不出来修复方法
- windows11输入法快捷键设置方法 windows11输入法切换快捷键如何设置
- win11 win加空格无法切换输入法怎么回事 win11 windows+空格切换输入法用不了如何解决
- win11win+空格不能切换输入法怎么办 win11 win+空格无法切换输入法处理方法
- win11中文输入法切不出来怎么办 win11输入法切换不了中文修复方法
- windows11输入法不见了怎么办 如何解决windows11输入法不见了
- win11不能切换窗口怎么办 win11切换不了窗口的解决方法
- win11更换输入法切换快捷键步骤 win11电脑如何设置切换输入法快捷键
- win11所有浏览器都崩溃为什么 win11所有浏览器都崩溃无法使用如何处理
- win11文件夹访问被拒绝怎么办 win11访问文件夹被拒绝访问处理方法
- win11系统托盘图标怎么打开 win11托盘图标显示设置方法
- win11账号头像怎么恢复默认 win11账户头像恢复默认的步骤
- windows11如何关闭自动更新 windows11怎么取消自动更新
- win11高分屏模糊解决方法 win11高分屏显示模糊怎么办
win11系统教程推荐
- 1 win11连接两个显示器未检测到其他显示器如何解决
- 2 win11共享打印机拒绝访问,无法连接怎么解决
- 3 win11bios怎么恢复出厂设置 win11bios恢复出厂设置在哪里设置
- 4 win11改不了文件后缀名怎么办 win11修改不了文件后缀名处理方法
- 5 windows11太卡了怎么办?windows11特别卡的解决教程
- 6 win11改鼠标灵敏度怎么调整 win11如何修改鼠标灵敏度
- 7 win11更新后亮度无法调节怎么办 win11更新后亮度调不了处理方法
- 8 win11桌面壁纸模糊了怎么恢复 win11桌面壁纸变模糊不清处理方法
- 9 windows11锁屏壁纸怎么删除 win11电脑锁屏壁纸如何彻底删除
- 10 win11发现不到共享打印机怎么办 win11找不到共享的打印机是如何处理
win11系统推荐
- 1 系统之家ghost win11 64位最新家庭版下载v2024.04
- 2 ghost windows11 64位专业版原版下载v2024.04
- 3 惠普笔记本电脑ghost win11 64位专业永久激活版下载v2024.04
- 4 技术员联盟ghost win11 64位官方纯净版下载v2024.03
- 5 萝卜家园ghost win11 64位官方正式版下载v2024.03
- 6 ghost windows11 64位最新正式版下载v2024.02
- 7 萝卜家园ghost win11 64位优化原装版下载v2024.02
- 8 萝卜家园ghost win11 64位官方原版镜像下载v2024.01
- 9 技术员联盟ghost win11 64位正式专业版下载v2024.01
- 10 华硕笔记本ghost win11 64位简体专业版下载v2023.12