windows11卡顿反应慢怎么办 windows11卡顿严重完美解决
更新时间:2023-05-22 09:49:08作者:runxin
由于当前微软发布windows11系统运行还不是很稳定,因此也会遇到电脑运行时的各种问题,例如有些用户的windows11电脑在运行时出现卡顿严重,反应速度很慢的情况,对此windows11卡顿反应慢怎么办呢?接下来小编就来教大家windows11卡顿严重完美解决方法。
具体方法:
方法一:
1、点击任务栏中的"开始",选择菜单中的"设置"选项。

2、进入新界面后,在顶部的搜索框中输入"性能"。在下方给出的结果中选择"调整windows的外观和性能"。
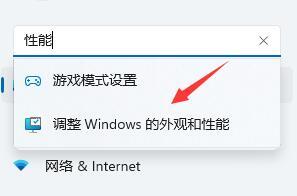
3、点击上方的"视觉效果",找到下方中的"调整为最佳性能"并将其勾选上,然后点击确定保存即可。
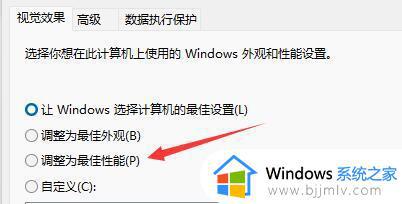
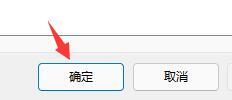
方法二:
1、点击下方任务栏中的搜索框。
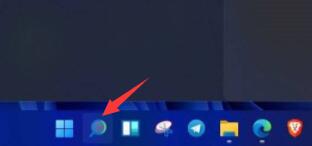
2、在搜索栏中输入"电池计划",在下方给出的结果中点击"电源计划"选项。
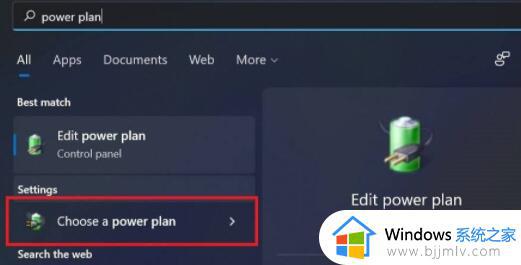
3、找到"创建电源计划"下方的"高性能",将其勾选上。
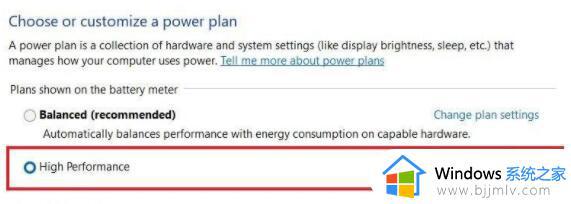
4、最后点击界面中的"更改计划设置",选择其中的"更改高级电源设置",将其中的选项都改为"100%",然后点击"OK"。
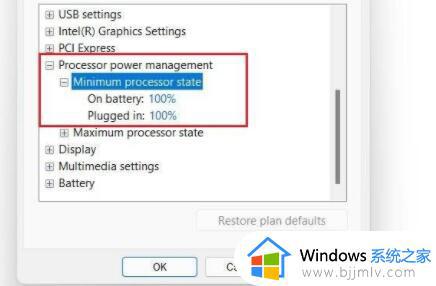
以上就是小编给大家介绍的windows11卡顿严重完美解决方法了,有遇到这种情况的用户可以按照小编的方法来进行解决,希望本文能够对大家有所帮助。
windows11卡顿反应慢怎么办 windows11卡顿严重完美解决相关教程
- win11打字卡顿严重完美解决方案 win11打字卡顿严重怎么办
- win11卡顿反应慢怎么处理 win11卡顿不流畅完美解决方法
- win11直很流畅一夜之间变卡怎么办 windows11卡顿严重完美解决
- win11更新完很卡反应慢怎么办 电脑更新win11后卡顿解决方案
- win11不流畅卡顿严重完美解决方法 电脑升级win11后很卡顿怎么办
- win11更新后卡顿严重怎么办 win11更新完很卡顿修复方法
- win11系统卡顿严重怎么办 刚装完win11卡到爆解决办法
- win11看视频卡顿现象严重怎么办 win11看视频画面卡顿解决方法
- win11电脑卡顿严重解决方法 win11电脑卡顿怎么解决
- 更新win11后卡顿反应慢怎么办 更新win11后反应变慢卡顿如何处理
- windows11网卡驱动在哪里 win11如何查看网卡驱动
- windows11玩原神闪退怎么办 win11电脑原神玩着玩着就退如何解决
- windows11网卡驱动异常怎么修复 win11网卡驱动异常的解决方法
- win11的本地策略在哪里?win11本地组策略编辑器怎么打开
- win11登录有两个同名账号怎么办 win11开机有两个账户登录解决方法
- win11登录黑屏只有鼠标怎么办 win11登录黑屏只显示鼠标修复方法
win11系统教程推荐
- 1 windows11网卡驱动异常怎么修复 win11网卡驱动异常的解决方法
- 2 win11电脑启动修复无法开机怎么办 win11开机修复启动不了处理方法
- 3 win11更新驱动之后黑屏怎么办 win11更新驱动就黑屏处理方法
- 4 win11更改输入法切换快捷键方法 win11怎么更改输入法切换快捷键
- 5 windows11指纹此选项当前不可用怎么回事 windows11指纹登录提示此选项当前不可用如何处理
- 6 windows11玩红警卡住怎么办 红警win11玩一会卡死的解决方法
- 7 win11关闭最近打开文件记录方法 win11怎么关闭文件夹最近浏览记录
- 8 win11运行窗口怎么打开?win11运行在哪里打开
- 9 windows11退出账号的方法?windows11怎么退出账号
- 10 win11本地组策略编辑器在哪里 win11怎么调出本地组策略编辑器
win11系统推荐
- 1 技术员联盟ghost win11 64位中文正式版下载v2024.05
- 2 系统之家ghost win11 64位最新家庭版下载v2024.04
- 3 ghost windows11 64位专业版原版下载v2024.04
- 4 惠普笔记本电脑ghost win11 64位专业永久激活版下载v2024.04
- 5 技术员联盟ghost win11 64位官方纯净版下载v2024.03
- 6 萝卜家园ghost win11 64位官方正式版下载v2024.03
- 7 ghost windows11 64位最新正式版下载v2024.02
- 8 萝卜家园ghost win11 64位优化原装版下载v2024.02
- 9 萝卜家园ghost win11 64位官方原版镜像下载v2024.01
- 10 技术员联盟ghost win11 64位正式专业版下载v2024.01