win10输入法美式键盘不见了怎么办 win10美式键盘没了解决方法
更新时间:2023-04-10 09:52:28作者:runxin
对于win10系统中内置的微软输入法工具,相信大家一定也是熟悉了,其中就包括中文输入法和英文输入法,而英文输入采用的是美式键盘,可是有些用户的win10系统中却没有美式键盘输入,对此win10输入法美式键盘不见了怎么办呢?这里小编就带来win10美式键盘没了解决方法。
具体方法:
1、点击开始按钮,进入设置。
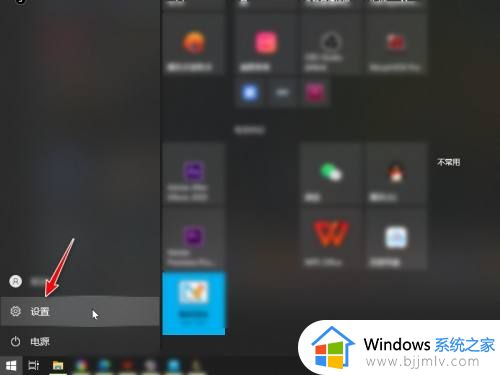
2、点击进入时间和语言。
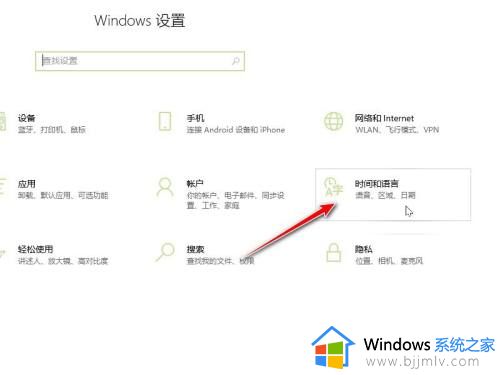
3、点击进入语言。
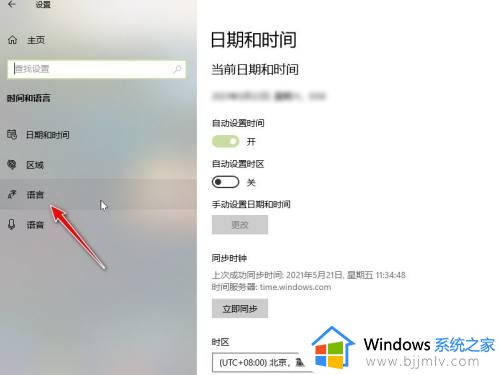
4、点击添加语言。
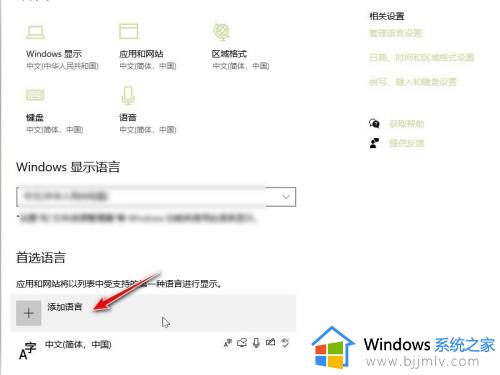
5、选择英语语言进行添加。
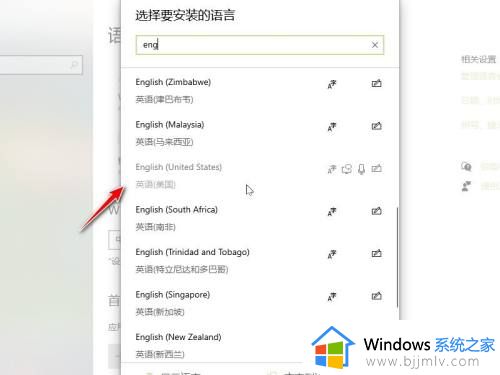
6、添加完成后点击进入选项。
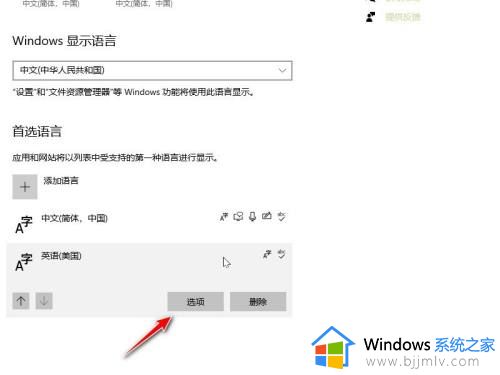
7、点击添加键盘,选择美式键盘即可。
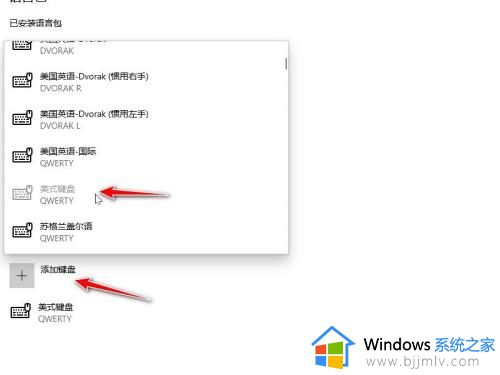
上述就是小编告诉大家的win10美式键盘没了解决方法全部内容了,有出现这种现象的小伙伴不妨根据小编的方法来解决吧,希望能够对大家有所帮助。
win10输入法美式键盘不见了怎么办 win10美式键盘没了解决方法相关教程
- win10输入法怎么添加美式键盘 win10如何添加美式键盘输入法
- win10英语美式键盘怎么添加 win10添加美式键盘输入法的步骤
- win10输入法怎么切换美式键盘 win10输入法切换成美式键盘的步骤
- 怎么删除win10输入法的简体美式键盘 win10输入法如何删除美式键盘
- win10删除美式键盘的方法 win10怎么删除美式键盘
- win10英文输入法不见了怎么办 win10英文键盘不见了处理方法
- win10磁盘格式化不了怎么办 win10磁盘无法格式化解决方法
- win10怎么打开输入法小键盘 win10开启小键盘输入设置方法
- windows10输入法图标不见了怎么办 win10输入法图标没有了处理方法
- win10输入法不见了怎么回事 windows10输入法不见了如何解决
- win10自动删除恶意文件怎么关闭 win10系统自动删除文件如何关闭
- win10重启桌面图标打乱怎么办 win10桌面图标重启后又乱了处理方法
- win10重启打印机服务设置方法 win10如何重启打印机服务程序
- win10声音可视化通知怎么开启 win10如何设置声音的可视化通知
- windows10分区c盘留多大比较好?win10 c盘一般留多少合适
- win10网页打不开显示dns_probe_possible的解决方法
win10系统教程推荐
- 1 win10重启打印机服务设置方法 win10如何重启打印机服务程序
- 2 windows10防火墙怎么开 windows10防火墙如何开启
- 3 win10正确密码进不去怎么办 win10密码是对的进不去处理方法
- 4 windows10耳机没声音怎么设置 win10插入耳机后为什么没有声音
- 5 win10正在配置更新无限重启怎么办 win10一直正在配置更新重启修复方法
- 6 win10无线上网老是掉线怎么办 win10无线网总是掉线如何处理
- 7 win10系统不能开机怎么办 win10电脑无法正常开机修复方法
- 8 win10关机后主机不断电怎么回事 window10关机主机还一直工作的解决办法
- 9 win10玩dnf输入法不见了怎么办 win10玩dnf输入法不显示修复方法
- 10 win10电脑玩游戏cpu自动降频怎么办 win10电脑一玩游戏cpu就降频解决方案
win10系统推荐
- 1 深度技术windows10 64位稳定安全版v2024.05
- 2 雨林木风win10 64位最新旗舰版v2024.05
- 3 深度技术win10 64位免激活旗舰版v2024.05
- 4 雨林木风ghost win10 64位安全专业版v2024.04
- 5 系统之家win10 64位免激活专业版v2024.04
- 6 深度技术windows10 64位免费专业版v2024.04
- 7 雨林木风win10 64位安全旗舰版v2024.04
- 8 雨林木风win10 64位免激活旗舰版v2024.04
- 9 深度技术win10 64位破解专业版v2024.04
- 10 番茄花园win10 32位免费专业版v2024.03