win10系统语言怎么改成中文 windows10怎么设置中文
我们在给电脑安装win10系统的时候,都会选择简体中文版,不过有些用户不小心安装了英文版的win10系统,那么这时候win10系统语言怎么改成中文呢?其实设置中文方法不难,进入系统设置就可以改了,下面小编就和大家介绍windows10怎么设置中文的方法。
windows10设置中文方法:
1.在win10电脑桌面点击左下角开始,在开始菜单界面选择“设置”,如图。
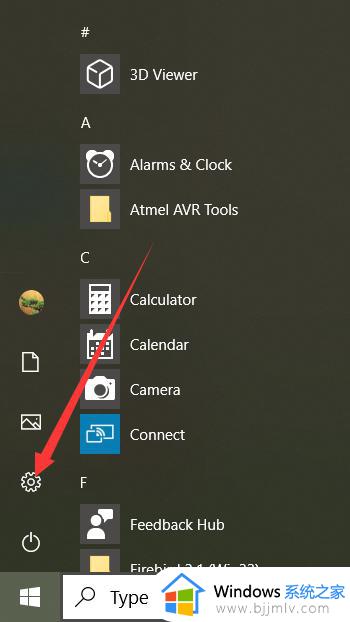
2.点击设置进入windows设置界面后,选择“Time&Language”。
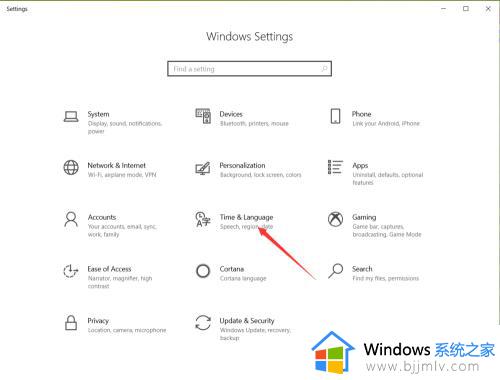
3.点击进入date&time界面后,选择左侧的”Language“。
4.在弹出的Language界面点击 +Add a preferred language,如图。
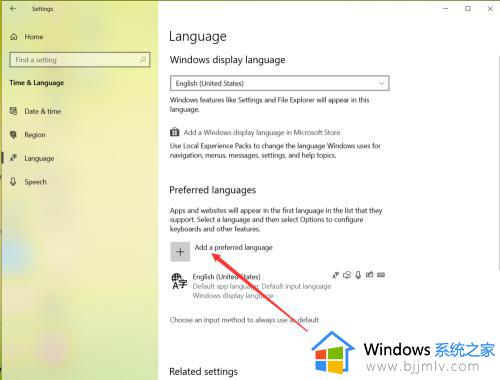
5.在弹出的语言选择界面 选择中文,然后点击下一步,如图。
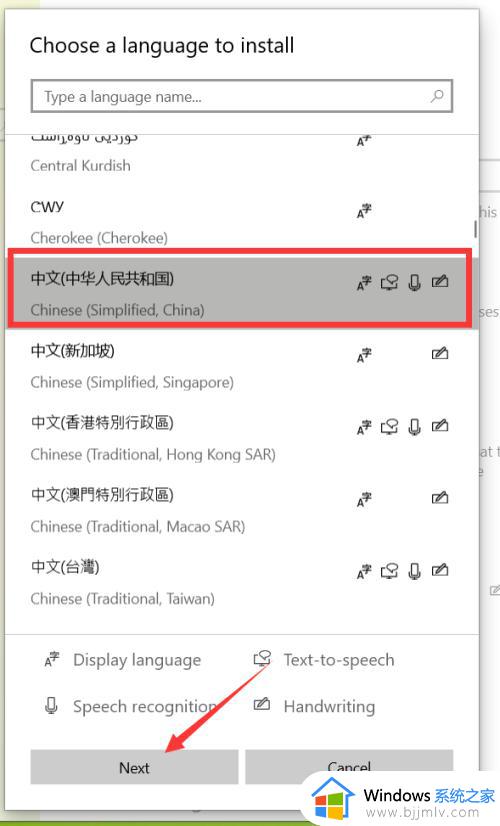
6.点击下一步在弹出的安装界面点击install,如图。
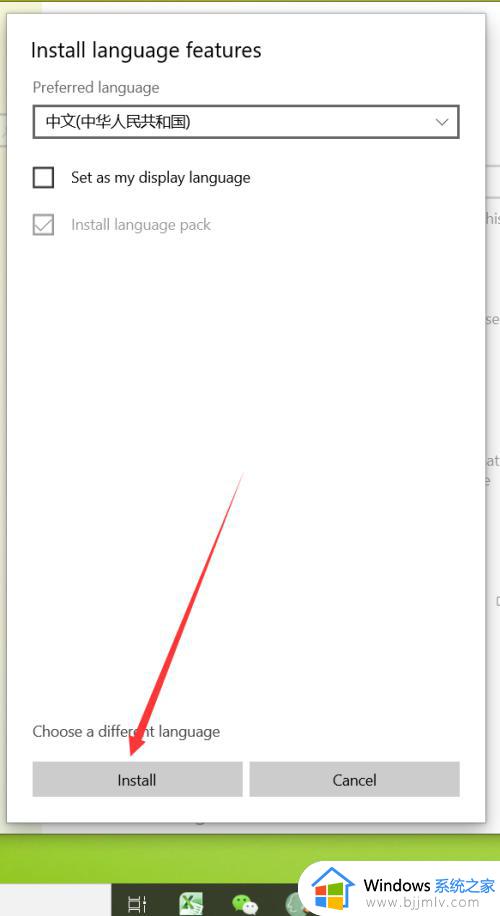
7.点击安装后,自动回到language界面。在该界面可以看到正在下载中文语言包。
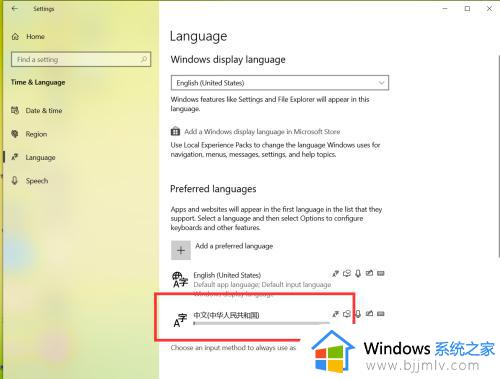
8.等待语言包下载完成后,点击language界面的下拉箭头,如图。
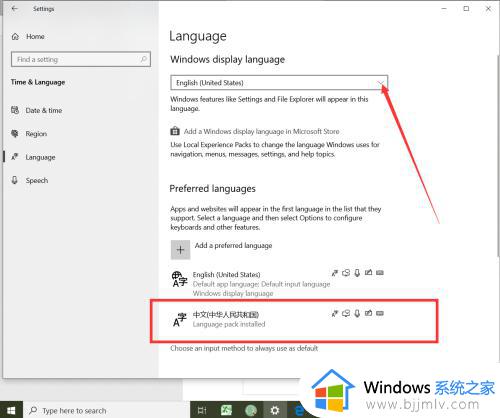
9.在弹出的界面选择中文,如图。
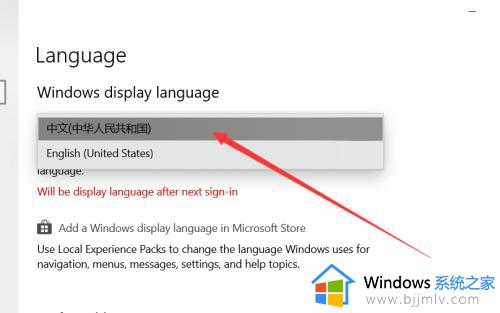
10.选择好中文后,弹出系统注销提示,点击 Yes sign out now,如图。
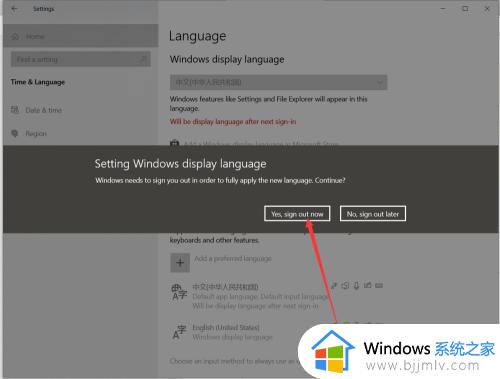
11.等待系统重启完成后,显示语言就会变成中文了,如同。
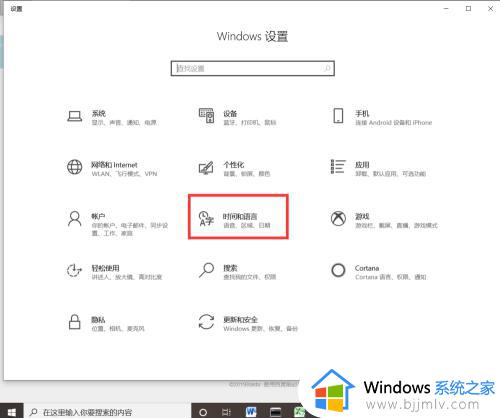
以上就是win10系统语言怎么改成中文的全部内容,如果你安装的win10系统不是中文版,那么就可以按照上面的步骤设置成中文。
win10系统语言怎么改成中文 windows10怎么设置中文相关教程
- win10系统语言怎么改成中文 win10如何将系统语言改成中文
- win10系统语言改中文设置方法 win10怎么修改语言为中文
- win10更改语言成中文如何操作 windows10中文设置方法
- windows10语言设置成英文详细步骤 windows10怎么把语言设置成英文
- win10系统语言改英文的方法 win10语言改成英文如何操作
- win10默认英文如何变成中文 win10电脑语言英文怎么更换中文
- 英文win10系统怎么改成中文 win10英文系统改成中文系统设置方法
- windows10怎么更改语言设置 windows10如何更改系统语言设置
- win10英文系统怎么改成中文 win10英文系统如何切换成中文
- win10中文语言包下载安装方法 win10中文语言包怎么下载安装
- windows10的安全中心怎么关闭 win10彻底关闭安全中心的步骤
- windows10的护眼模式怎么设置 windows10设置护眼模式的方法
- win10修改用户文件夹名称怎么改 win10如何更改用户文件夹名称
- win10修改屏幕分辨率设置步骤 win10如何更改屏幕分辨率
- win10修改蓝牙设备名称在哪里?win10蓝牙设备怎么修改设备名称
- win10新装系统的电脑如何连接网络 win10新安装系统怎么连接网络宽带
win10系统教程推荐
- 1 win10修改用户文件夹名称怎么改 win10如何更改用户文件夹名称
- 2 win10开机后瞬间跳出cmd窗口怎么办 win10开机弹出cmd窗口修复方法
- 3 win10的80端口被system占用怎么办 win10系统80端口被system占用如何解决
- 4 win10怎么设置24小时制时间 win10设置时间为24小时制方法
- 5 win10怎么设置不更新系统 win10如何设置不更新系统升级
- 6 win10怎么禁用签名驱动功能 win10如何关闭电脑驱动强制签名
- 7 win10如何查看打印机ip地址 win10系统怎么查看打印机ip地址
- 8 win10如何打开软键盘快捷键 win10软键盘快捷键怎么打开
- 9 win10玩csgo总是弹回桌面怎么办 win10玩csgo一直弹回桌面解决方法
- 10 win10无法正常关闭你的电脑0xc0000001错误提示解决方案
win10系统推荐
- 1 深度技术win10 64位免激活旗舰版v2024.05
- 2 雨林木风ghost win10 64位安全专业版v2024.04
- 3 系统之家win10 64位免激活专业版v2024.04
- 4 深度技术windows10 64位免费专业版v2024.04
- 5 雨林木风win10 64位安全旗舰版v2024.04
- 6 雨林木风win10 64位免激活旗舰版v2024.04
- 7 深度技术win10 64位破解专业版v2024.04
- 8 番茄花园win10 32位免费专业版v2024.03
- 9 风林火山win10 64位官方旗舰版2024.03
- 10 雨林木风win10 64位优化旗舰版v2024.03