win10修改系统语言改成中文设置方法 win10电脑系统语言英语怎么改成中文
每次在网上下载win10系统文件时,我们也总是会选择中文版本,以便用户能够熟练的操作,当然有时也会遇到下载的win10系统版本变成英文版的情况,因此就需要将系统语言切换成中文显示,那么win10电脑系统语言英语怎么改成中文呢?今天小编就来教大家win10修改系统语言改成中文设置方法。
具体方法如下:
1、点击桌面左下角的“Win键”,在“开始”菜单中选中“Settings”(设置)。
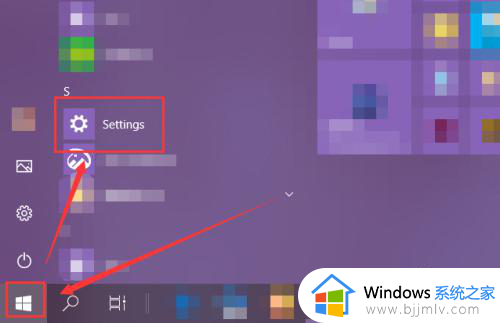
2、在打开的“Windows Settings”(Windows设置)窗口中选择进入“Time & Language”(时间和语言)。
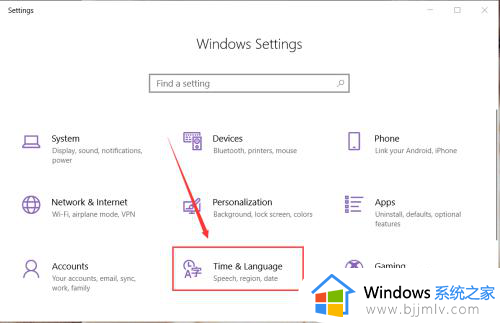
3、选中页面的左侧的“Language”(语言)选项。
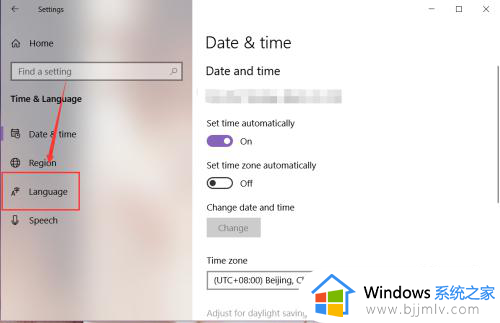
4、然后在右侧页面中就能找到“Windows display Language”(Windows显示语言),通过该功能就能更改Windows大部分功能的显示语言。
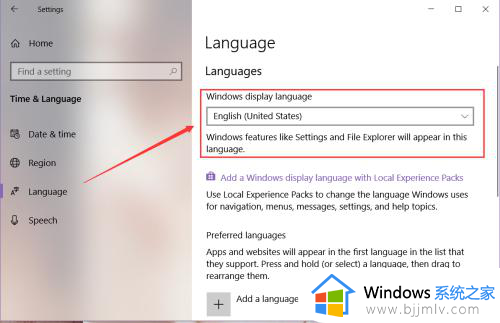
5、点击展开语言列表,在展开的列表中选中“中文(中华人民共和国)”。
注:只有在安装了该门语言的状态下才能进行选择。
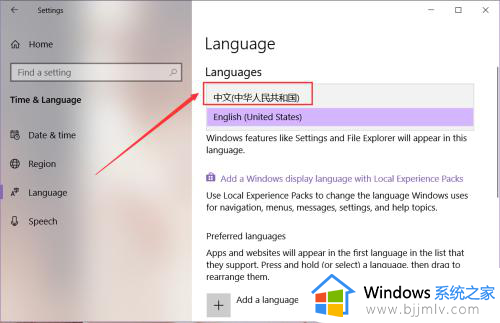
6、选择中文语言后,下方就会出现红字提示:“Will be display language after next sige-in”(将在下次登录后作为显示语言),注销账号后重新登录本机,该设置即会生效。
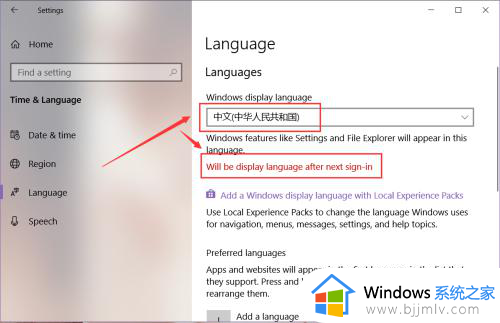
7、在重新登录本机后,设置界面的英文语言已经切换为中文语言,如图所示。
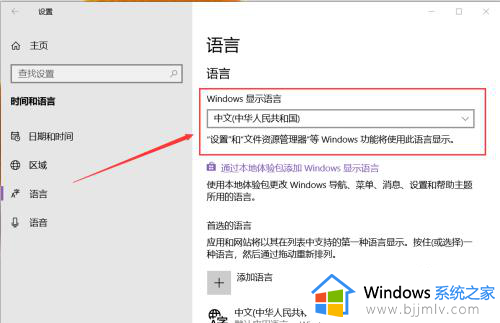
以上就是小编告诉大家的win10修改系统语言改成中文设置方法了,有遇到过相同问题的用户就可以根据小编的步骤进行操作了,希望能够对大家有所帮助。
win10修改系统语言改成中文设置方法 win10电脑系统语言英语怎么改成中文相关教程
- win10系统语言怎么改成中文 win10如何将系统语言改成中文
- win10系统语言改中文设置方法 win10怎么修改语言为中文
- win10系统语言改英文的方法 win10语言改成英文如何操作
- win10系统语言怎么改成中文 windows10怎么设置中文
- win10系统如何更改语言设置 修改win10系统语言设置方法
- win10系统设置语言怎么更改 win10如何修改系统语言
- win10改英文语言环境方法 win10如何修改英文语言环境
- win10更改语言成中文如何操作 windows10中文设置方法
- win10默认英文如何变成中文 win10电脑语言英文怎么更换中文
- windows10语言设置成英文详细步骤 windows10怎么把语言设置成英文
- win10玩红警2突然就卡住不动怎么回事 win10玩红警2突然就卡死如何解决
- 电脑出现你的Windows10版本已终止服务,请重启以安装新版本如何处理
- win10安全中心空白为什么?win10安全中心一片空白如何处理
- win10电脑自由截图快捷键是什么 win10电脑自由截图按键是哪个键
- win10锁定屏幕时间设置方法 win10电脑屏幕锁定时间怎样设置
- win10开机提示更新如何取消 win10开机提示更新怎么取消
win10系统教程推荐
- 1 win10安全中心空白为什么?win10安全中心一片空白如何处理
- 2 win10如何登陆微软账户 win10电脑登录微软账户步骤
- 3 win10如何获得管理员权限删除文件 win10怎么获取管理员权限删除文件
- 4 windows10更新window11的方法 win10怎么更新win11系统
- 5 win10允许应用更改设备怎么关闭 win10如何关闭电脑允许应用对设备更改
- 6 win10怎么安装网卡驱动程序 win10添加网卡驱动程序的方法
- 7 win10运行红警2黑屏有声音怎么办 win10玩红警2黑屏有声音解决方法
- 8 win10添加隐藏无线网络步骤 win10如何添加隐藏的无线网络
- 9 win10重启打印机服务设置方法 win10如何重启打印机服务程序
- 10 windows10防火墙怎么开 windows10防火墙如何开启
win10系统推荐
- 1 深度技术windows10 64位稳定安全版v2024.05
- 2 雨林木风win10 64位最新旗舰版v2024.05
- 3 深度技术win10 64位免激活旗舰版v2024.05
- 4 雨林木风ghost win10 64位安全专业版v2024.04
- 5 系统之家win10 64位免激活专业版v2024.04
- 6 深度技术windows10 64位免费专业版v2024.04
- 7 雨林木风win10 64位安全旗舰版v2024.04
- 8 雨林木风win10 64位免激活旗舰版v2024.04
- 9 深度技术win10 64位破解专业版v2024.04
- 10 番茄花园win10 32位免费专业版v2024.03