win10默认英文如何变成中文 win10电脑语言英文怎么更换中文
更新时间:2023-12-07 14:53:19作者:jkai
很多用户在安装win10操作系统时,可能会选择默认的英文版,但是出于习惯或者需要,我们可能会想要将系统语言改为中文,但是许多小伙伴却都不知道win10默认英文如何变成中文,那么今天小编就给大家介绍一下win10电脑语言英文怎么更换中文,快来一起看看吧,希望对你有帮助。
具体方法:
1、打开【开始菜单】,点击齿轮图标,进入【Settings】;
2、选择左下方的【Time&language】;
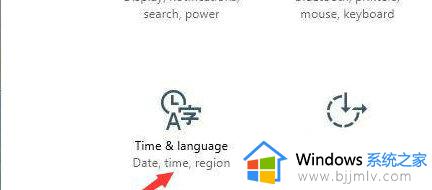
3、选择【Region and language】;
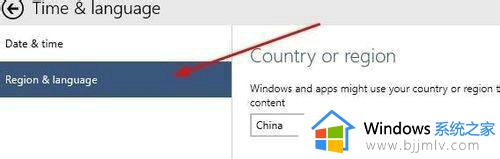
4、点击【Add a language】下载中文语言包;
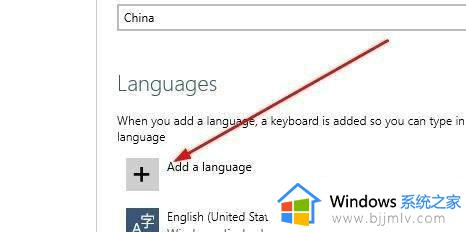
5、选择中文(简体)语言包并下载;
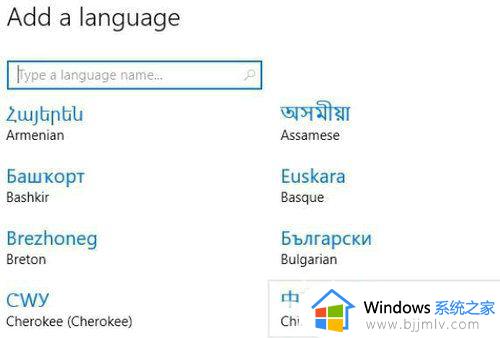
6、选择中文(中华人民共和国)语言包点击【Set as primary】,点击后会变成灰色;
7、重启电脑,如果系统语言未切换到中文显示,右键点击开始图标,打开Control Panel也就是控制面板的界面中,然后再点击【Add a Language】;
8、再点击左边的【Advanced settings】这一项进入设置语言的界面;
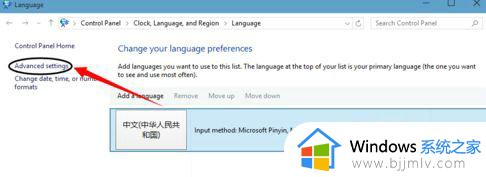
9、选择替换windows显示语言的菜单,选择为中文;
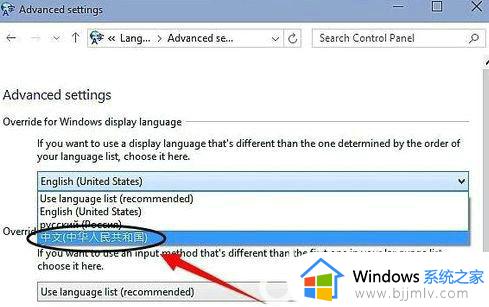
10、点击save后,会提示重启或者注销。
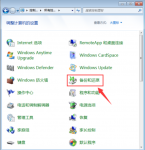
以上全部内容就是小编带给大家的win10默认英文变成中文方法详细内容分享啦,有需要的小伙伴就快点跟着小编一起来看看吧,希望能够有效的对你有帮助。
win10默认英文如何变成中文 win10电脑语言英文怎么更换中文相关教程
- win10系统英文怎么变成中文 win10英文系统如何切换成中文
- win10英文版怎么安装中文包 win10英文版安装中文语言包教程
- win10英文系统怎么改成中文 win10英文系统如何切换成中文
- win10修改系统语言改成中文设置方法 win10电脑系统语言英语怎么改成中文
- win10系统语言改英文的方法 win10语言改成英文如何操作
- win10系统语言怎么改成中文 win10如何将系统语言改成中文
- win10系统变成英文怎么改回中文系统 win10系统英文版如何变成中文版
- win10改英文语言环境方法 win10如何修改英文语言环境
- windows10语言设置成英文详细步骤 windows10怎么把语言设置成英文
- win10更改语言成中文如何操作 windows10中文设置方法
- win10测试模式怎么关 win10关闭测试模式的教程
- win10更新20h2后很卡怎么办 win10更新20h2变卡顿如何处理
- windows10的安全中心怎么关闭 win10彻底关闭安全中心的步骤
- windows10的护眼模式怎么设置 windows10设置护眼模式的方法
- win10修改用户文件夹名称怎么改 win10如何更改用户文件夹名称
- win10修改屏幕分辨率设置步骤 win10如何更改屏幕分辨率
win10系统教程推荐
- 1 win10测试模式怎么关 win10关闭测试模式的教程
- 2 win10修改用户文件夹名称怎么改 win10如何更改用户文件夹名称
- 3 win10开机后瞬间跳出cmd窗口怎么办 win10开机弹出cmd窗口修复方法
- 4 win10的80端口被system占用怎么办 win10系统80端口被system占用如何解决
- 5 win10怎么设置24小时制时间 win10设置时间为24小时制方法
- 6 win10怎么设置不更新系统 win10如何设置不更新系统升级
- 7 win10怎么禁用签名驱动功能 win10如何关闭电脑驱动强制签名
- 8 win10如何查看打印机ip地址 win10系统怎么查看打印机ip地址
- 9 win10如何打开软键盘快捷键 win10软键盘快捷键怎么打开
- 10 win10玩csgo总是弹回桌面怎么办 win10玩csgo一直弹回桌面解决方法
win10系统推荐
- 1 深度技术win10 64位免激活旗舰版v2024.05
- 2 雨林木风ghost win10 64位安全专业版v2024.04
- 3 系统之家win10 64位免激活专业版v2024.04
- 4 深度技术windows10 64位免费专业版v2024.04
- 5 雨林木风win10 64位安全旗舰版v2024.04
- 6 雨林木风win10 64位免激活旗舰版v2024.04
- 7 深度技术win10 64位破解专业版v2024.04
- 8 番茄花园win10 32位免费专业版v2024.03
- 9 风林火山win10 64位官方旗舰版2024.03
- 10 雨林木风win10 64位优化旗舰版v2024.03