windows10浏览器下载软件被阻止怎么办 windows10微软浏览器下载软件被阻止处理方法
更新时间:2023-05-16 14:00:49作者:runxin
一般用户在电脑安装完windows10系统之后,会通过微软自带的浏览器来下载相关的软件,可是近日有小伙伴反馈自己在windows10系统微软浏览器中下载软件时,老是会被拦截阻止,对此windows10浏览器下载软件被阻止怎么办呢?下面小编就带来windows10微软浏览器下载软件被阻止处理方法。
具体方法:
1、在浏览器页面点击右上角的三条杠。
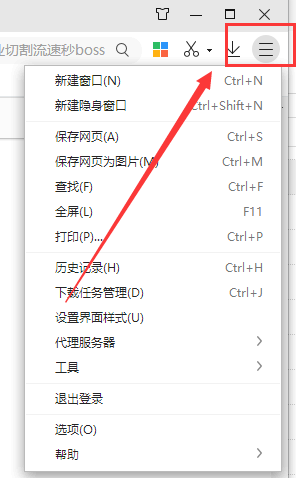
2、在弹出的菜单栏中点击“选项”或者“设置”(不同浏览器下拉框目录有一些不同)进入。
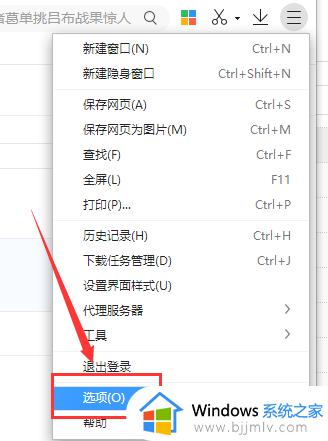
3、在左侧的选项中点击“高级设置”进入。
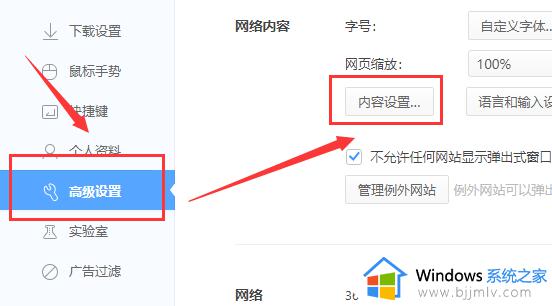
4、在“网页设置”下点击“网页内容高级设置”。
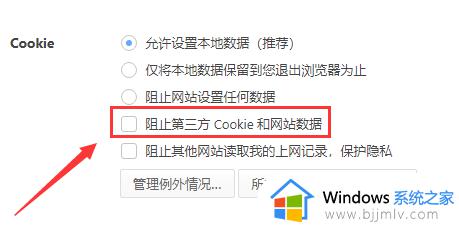
5、在“Cookie”下将“阻止第三方Cookie和网站数据”前的勾选去掉即可。
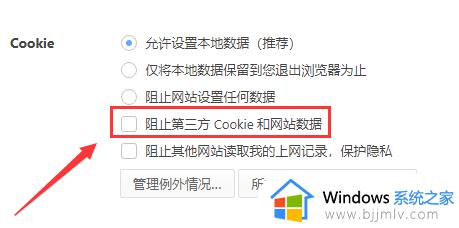
注意:如果以上方法无效,那建议把所有安全软件都退出或禁用。
上述就是小编教大家的windows10微软浏览器下载软件被阻止处理方法了,碰到同样情况的朋友们赶紧参照小编的方法来处理吧,希望能够对大家有所帮助。
windows10浏览器下载软件被阻止怎么办 windows10微软浏览器下载软件被阻止处理方法相关教程
- win10自带浏览器下载软件被阻止了怎么解决
- 电脑安装被阻止怎么解除 windows10阻止安装软件怎么办
- win10下载软件被阻止无法安装为什么 win10软件下载被阻止安装不了如何处理
- win10怎么阻止自动安装软件 如何阻止win10自动安装软件
- win10安装受到组策略阻止怎么办 win10安装软件被组策略阻止怎么解决
- win10电脑安装软件被阻止了怎么办 win10安装软件被拦截如何解决
- win10怎么解除被阻止的安装程序设置 win10解除阻止安装软件设置方法
- win10自带浏览器edge怎么卸载 win10微软edge浏览器如何卸载
- win10阻止流氓软件自动安装怎么设置 win10如何阻止流氓软件的安装
- win10自带浏览器下载不了软件怎么办 win10自带浏览器不能下载软件如何解决
- win10自动删除恶意文件怎么关闭 win10系统自动删除文件如何关闭
- win10重启桌面图标打乱怎么办 win10桌面图标重启后又乱了处理方法
- win10重启打印机服务设置方法 win10如何重启打印机服务程序
- win10声音可视化通知怎么开启 win10如何设置声音的可视化通知
- windows10分区c盘留多大比较好?win10 c盘一般留多少合适
- win10网页打不开显示dns_probe_possible的解决方法
win10系统教程推荐
- 1 win10重启打印机服务设置方法 win10如何重启打印机服务程序
- 2 windows10防火墙怎么开 windows10防火墙如何开启
- 3 win10正确密码进不去怎么办 win10密码是对的进不去处理方法
- 4 windows10耳机没声音怎么设置 win10插入耳机后为什么没有声音
- 5 win10正在配置更新无限重启怎么办 win10一直正在配置更新重启修复方法
- 6 win10无线上网老是掉线怎么办 win10无线网总是掉线如何处理
- 7 win10系统不能开机怎么办 win10电脑无法正常开机修复方法
- 8 win10关机后主机不断电怎么回事 window10关机主机还一直工作的解决办法
- 9 win10玩dnf输入法不见了怎么办 win10玩dnf输入法不显示修复方法
- 10 win10电脑玩游戏cpu自动降频怎么办 win10电脑一玩游戏cpu就降频解决方案
win10系统推荐
- 1 深度技术windows10 64位稳定安全版v2024.05
- 2 雨林木风win10 64位最新旗舰版v2024.05
- 3 深度技术win10 64位免激活旗舰版v2024.05
- 4 雨林木风ghost win10 64位安全专业版v2024.04
- 5 系统之家win10 64位免激活专业版v2024.04
- 6 深度技术windows10 64位免费专业版v2024.04
- 7 雨林木风win10 64位安全旗舰版v2024.04
- 8 雨林木风win10 64位免激活旗舰版v2024.04
- 9 深度技术win10 64位破解专业版v2024.04
- 10 番茄花园win10 32位免费专业版v2024.03