win10 打开服务的方法 win10如何打开服务
win10系统的正常运行,都是要依靠各种服务的,我们也可以根据自己的需求对一些服务进行开启或关闭,可是有不少win10系统用户并不知道要如何打开服务,其实方法有很多种,接下来就给大家介绍一些win10 打开服务的方法供大家参考。
方法一:小娜语音打开
win10的语音操控很方便,可以直接打开服务。我们只需要说“你好小娜”,待电脑响应后再说“打开服务”,这样直接就可以打开服务窗口,非常方便
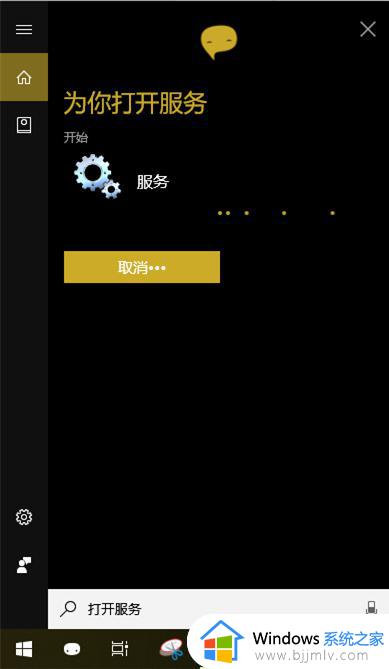 方法二:从【运行】打开
方法二:从【运行】打开
1.快捷键“win+r”打开【运行】,然后在文本框输入“services.msc”后点击【确定】或回车,就能打开服务窗口
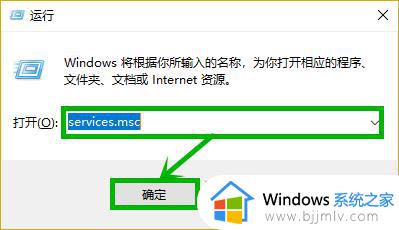 方法三:【计算机管理】中开启
方法三:【计算机管理】中开启
1.右击任务栏开始徽标,然后在右键菜单选择【计算机管理】选项
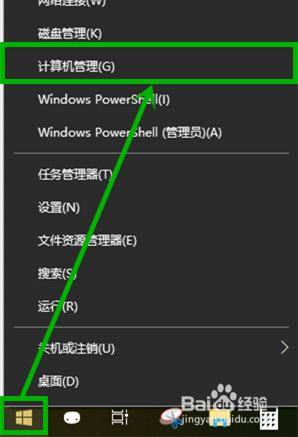 4.2.在打开的【计算机管理】界面左侧展开【服务和应用程序】选项,点击【服务】。在右侧就会打开服务列表
4.2.在打开的【计算机管理】界面左侧展开【服务和应用程序】选项,点击【服务】。在右侧就会打开服务列表
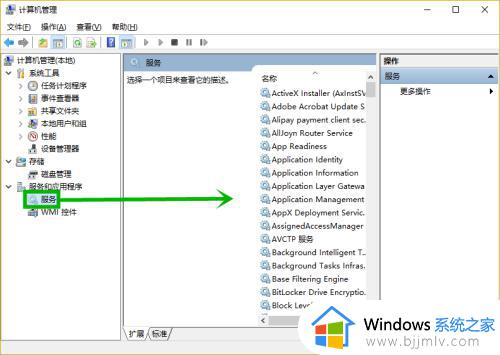 方法四:任务管理器中打开
方法四:任务管理器中打开
1.同样右击任务栏开始徽标,选择【任务管理器】选项(也可以右击任务栏空白处后再选择)
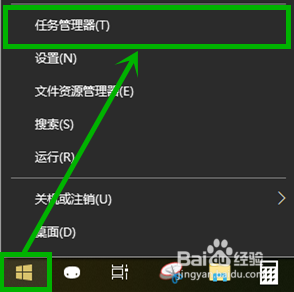 6.2.在打开的任务管理器界面选择【服务】选项卡,然后点击左下角的【打开服务】选项,就可以打开服务窗口
6.2.在打开的任务管理器界面选择【服务】选项卡,然后点击左下角的【打开服务】选项,就可以打开服务窗口
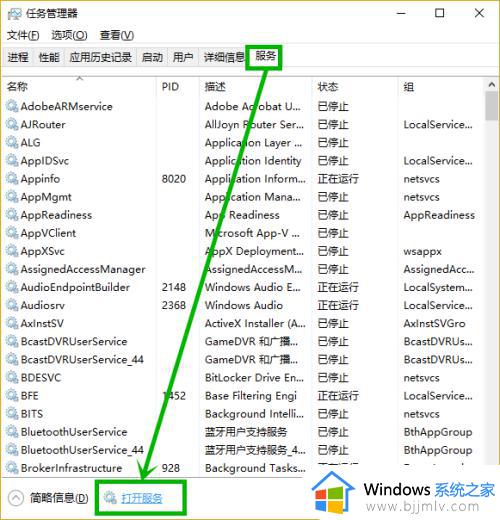 方法五:小娜搜索点击任务栏的小娜图标或搜索框,然后在文本框中输入“服务”。点击搜索到的【服务】选项,或者之间回车就可以打开服务界面
方法五:小娜搜索点击任务栏的小娜图标或搜索框,然后在文本框中输入“服务”。点击搜索到的【服务】选项,或者之间回车就可以打开服务界面
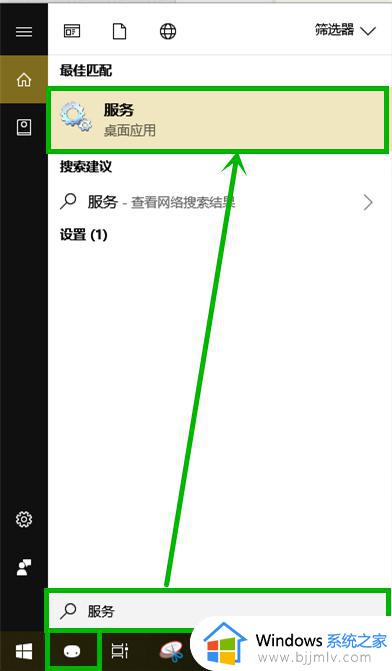 上述给大家介绍的就是win10 打开服务的几种方法,如果你有需要的话就可以按照上面的任意一种方法来打开了,希望帮助到大家。
上述给大家介绍的就是win10 打开服务的几种方法,如果你有需要的话就可以按照上面的任意一种方法来打开了,希望帮助到大家。
win10 打开服务的方法 win10如何打开服务相关教程
- win10更新服务怎么打开 win10如何开启更新服务
- win10打印服务怎么开启 win10怎么快速开启打印服务
- Win10系统Secondary Logon服务的开启方法 如何开启Win10系统的Secondary Logon服务
- win10怎么打开ftp服务 开启win10ftp服务的教程
- Win10系统telnet服务怎么开启 Win10开启telnet服务的步骤
- win10安全中心打不开也无法从服务启动如何解决 win10安全中心服务无法启动是灰色的怎么办
- win10系统怎么打开telnet服务 win10系统如何打开telnet功能
- win10智能卡服务怎么开启 win10如何启动系统智能卡服务
- 如何打开win10更新服务 win10电脑怎么开启自动更新
- win10如何关闭更新服务 win10关闭更新服务方法
- win10怎么看自己的电脑配置 win10怎样查看自己电脑配置参数
- win10怎么屏蔽广告弹窗消息?win10系统如何屏蔽广告弹窗
- win10电脑无法打印图片怎么办 win10系统打印不了图片处理方法
- win10系统如何更改语言设置 修改win10系统语言设置方法
- win10怎么强制关闭飞行模式?win10强制关闭飞行模式步骤
- win10怎么切换繁体输入法设置 win10如何切换繁体输入法快捷键
win10系统教程推荐
- 1 win10怎么设置24小时制时间 win10设置时间为24小时制方法
- 2 win10怎么设置不更新系统 win10如何设置不更新系统升级
- 3 win10怎么禁用签名驱动功能 win10如何关闭电脑驱动强制签名
- 4 win10如何查看打印机ip地址 win10系统怎么查看打印机ip地址
- 5 win10如何打开软键盘快捷键 win10软键盘快捷键怎么打开
- 6 win10玩csgo总是弹回桌面怎么办 win10玩csgo一直弹回桌面解决方法
- 7 win10无法正常关闭你的电脑0xc0000001错误提示解决方案
- 8 win10无法修改用户名怎么办 win10电脑无法更改用户名如何处理
- 9 win10无法激活因为无法连接组织激活服务器怎么处理
- 10 win10系统n卡控制面板不见了怎么办 win10我的n卡控制面板不见了处理方法
win10系统推荐
- 1 深度技术win10 64位免激活旗舰版v2024.05
- 2 雨林木风ghost win10 64位安全专业版v2024.04
- 3 系统之家win10 64位免激活专业版v2024.04
- 4 深度技术windows10 64位免费专业版v2024.04
- 5 雨林木风win10 64位安全旗舰版v2024.04
- 6 雨林木风win10 64位免激活旗舰版v2024.04
- 7 深度技术win10 64位破解专业版v2024.04
- 8 番茄花园win10 32位免费专业版v2024.03
- 9 风林火山win10 64位官方旗舰版2024.03
- 10 雨林木风win10 64位优化旗舰版v2024.03