怎么删除win10系统账户 win10系统如何删除账户
更新时间:2023-09-19 18:03:38作者:run
在使用win10操作系统的过程中,有时我们可能需要删除系统账户以进行一些必要的更改,在进行这一步骤之前,我们需要明确一些注意事项,以确保我们在删除系统账户时不会丢失用户的重要数据。那么怎么删除win10系统账户呢?在本文中,我们将详细介绍win10系统如何删除账户,以帮助您顺利完成这一操作。
操作方法如下:
1、在桌面的开始菜单上右击一下,在选项里找到控制面板选项后,点击打开它。
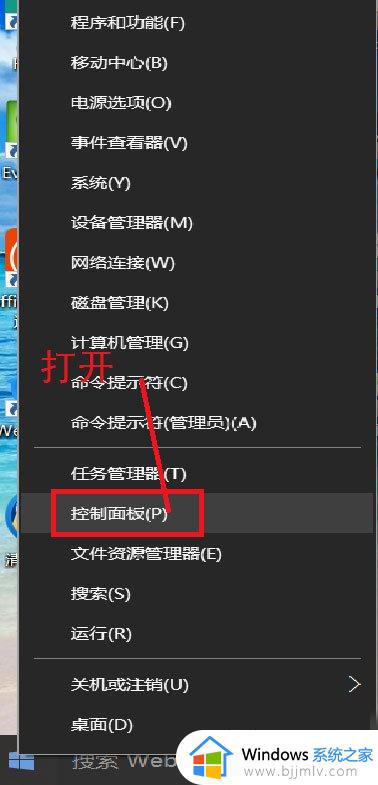
2、在打开的控制面板中找到用户账户,点击打开它,在选项中找到删除用户账户这一选项。
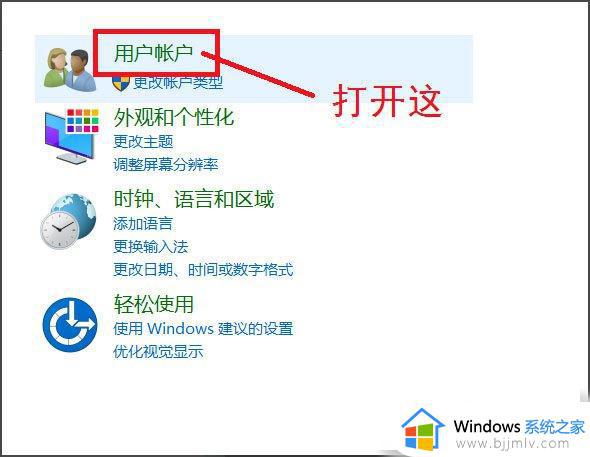
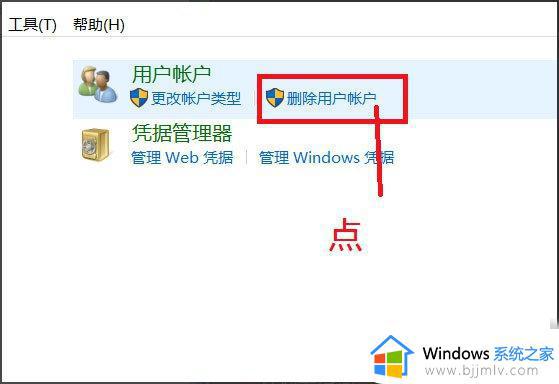
3、点击之后会直接进入所有用户账户列表,在列表里找到你所要删除的用户账户,点击它。如果是想删除管理账户,需要先将其他账户设为管理者。
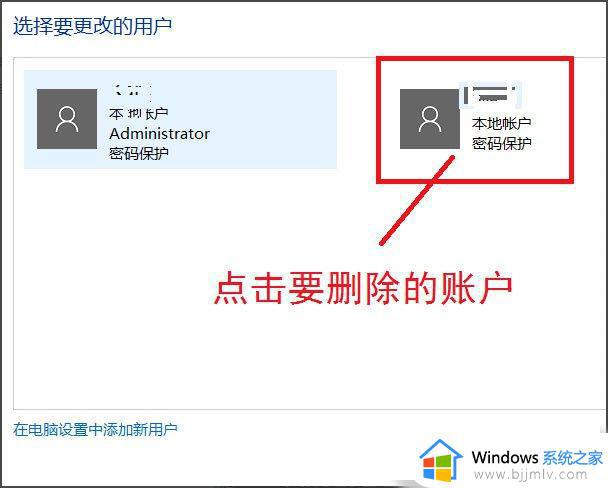
4、在点击打开的页面可以看到删除账户选项,点击删除。然后会弹出是否保存这个账户的文件弹框,可以根据自己的情况选择是否保存。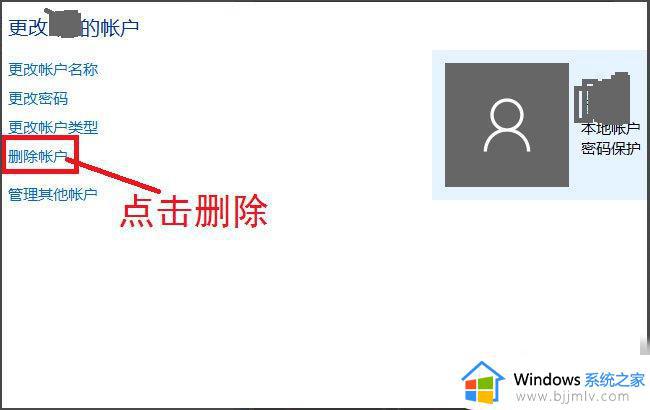
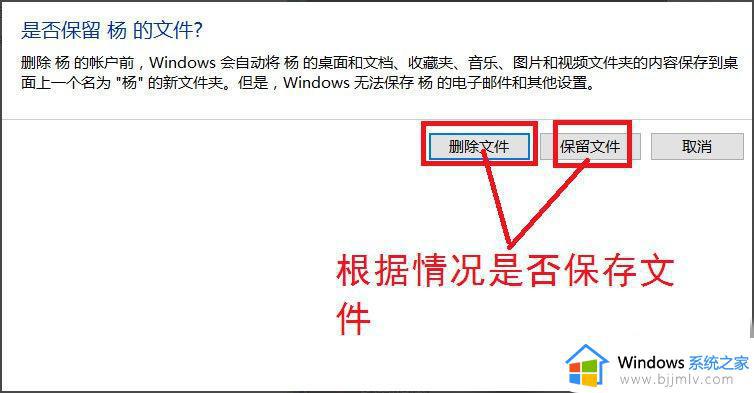
5、点击保存文件或不保存之后,会向你确认是否删除这个账户,选择删除账户就可以了。
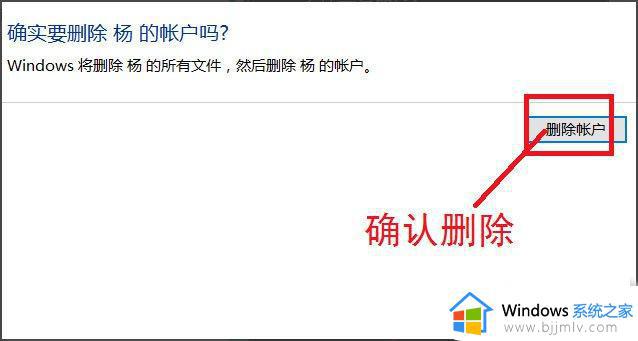
6、然后在用户账户的列表里就找不到那个删除的账户了,这样就删除账户成功了。
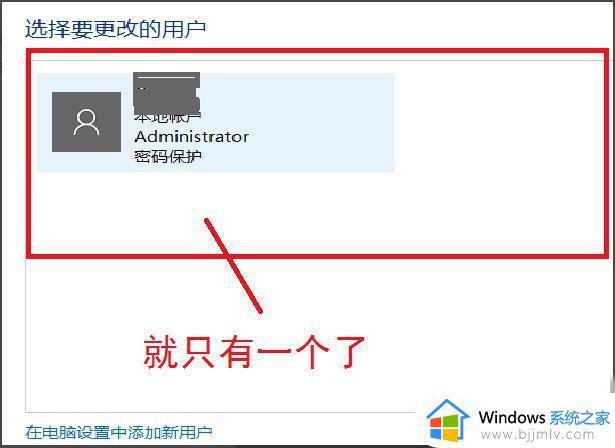
以上就是win10系统如何删除账户的全部内容,如果您遇到同样的情况,请参照本文提供的方法处理,希望这对您有所帮助。
怎么删除win10系统账户 win10系统如何删除账户相关教程
- win10账户删除方法 win10系统账户如何删除
- win10电脑怎么删除用户账户 win10怎么删除多余的用户账户
- win10microsoft账户怎么删除 win10如何彻底删除microsoft账户
- win10怎么删除多余的账户 win10 删除多余账户的步骤
- win10删除账户的方法 win10怎么删除账户
- win10有两个账户怎么删除一个 windows两个账户如何删除一个
- win10多个账户如何删除 win10怎么删除账号
- win10microsoft账户开机密码删除方法 win10 microsoft账户开机密码怎么删除
- windows10删除账户头像的方法 win10电脑账户头像怎么删除
- win10怎么删除电脑账户登录密码 win10系统在哪里删除登录账号密码
- win10 wsappx占用内存过高怎么办 win10系统wsappx占用大量内存解决方案
- w10系统装不了hp1136打印机驱动怎么回事 win10装不上hp1136打印机驱动如何处理
- win10如何关闭文件夹文件预览功能?win10怎么关闭文件夹的预览窗口功能
- win10如何进入设备管理器 win10系统怎么进入设备管理器
- win10如何解除80端口占用 win10解除电脑80端口占用方法
- windows10更新window11的方法 win10怎么更新win11系统
win10系统教程推荐
- 1 windows10更新window11的方法 win10怎么更新win11系统
- 2 win10允许应用更改设备怎么关闭 win10如何关闭电脑允许应用对设备更改
- 3 win10怎么安装网卡驱动程序 win10添加网卡驱动程序的方法
- 4 win10运行红警2黑屏有声音怎么办 win10玩红警2黑屏有声音解决方法
- 5 win10添加隐藏无线网络步骤 win10如何添加隐藏的无线网络
- 6 win10重启打印机服务设置方法 win10如何重启打印机服务程序
- 7 windows10防火墙怎么开 windows10防火墙如何开启
- 8 win10正确密码进不去怎么办 win10密码是对的进不去处理方法
- 9 windows10耳机没声音怎么设置 win10插入耳机后为什么没有声音
- 10 win10正在配置更新无限重启怎么办 win10一直正在配置更新重启修复方法
win10系统推荐
- 1 深度技术windows10 64位稳定安全版v2024.05
- 2 雨林木风win10 64位最新旗舰版v2024.05
- 3 深度技术win10 64位免激活旗舰版v2024.05
- 4 雨林木风ghost win10 64位安全专业版v2024.04
- 5 系统之家win10 64位免激活专业版v2024.04
- 6 深度技术windows10 64位免费专业版v2024.04
- 7 雨林木风win10 64位安全旗舰版v2024.04
- 8 雨林木风win10 64位免激活旗舰版v2024.04
- 9 深度技术win10 64位破解专业版v2024.04
- 10 番茄花园win10 32位免费专业版v2024.03