win10电脑怎么删除用户账户 win10怎么删除多余的用户账户
更新时间:2023-09-01 10:34:27作者:skai
我们大家在刚开始使用win10电脑的时候都会创建许多用户账户,但是随着时间的流逝,我们很多账户都慢慢的开始不使用了,这个时候我们小伙伴就需要将其删除掉了,但是又不知道怎么操作,那么win10电脑怎么删除用户账户呢?接下来小编就带着大家一起来看看win10怎么删除多余的用户账户,希望对你有帮助。
具体方法:
1、打开控制面板,进入控制面板后再点更改用户类型;
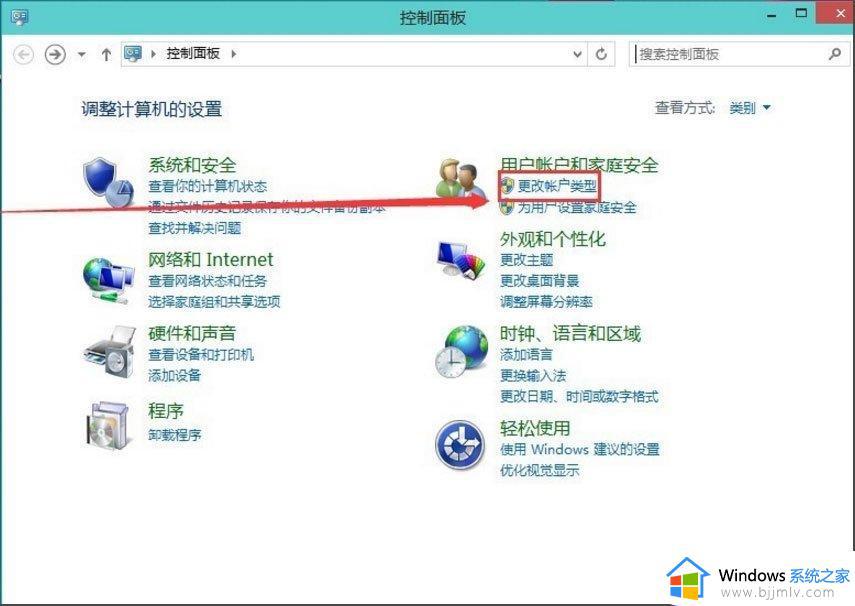
2、在这里选择微软Microsoft的帐户;
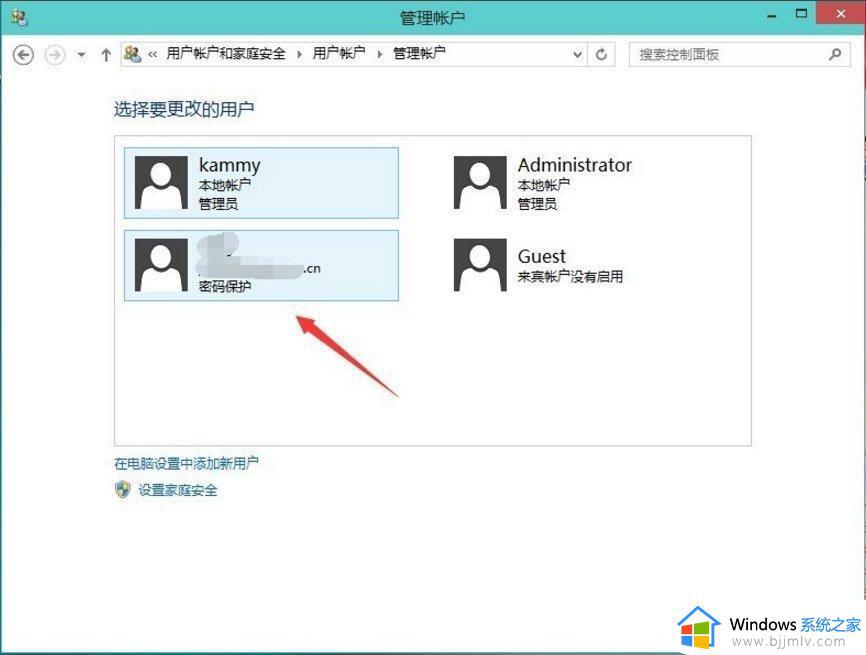
3、然后再点击删除账户;
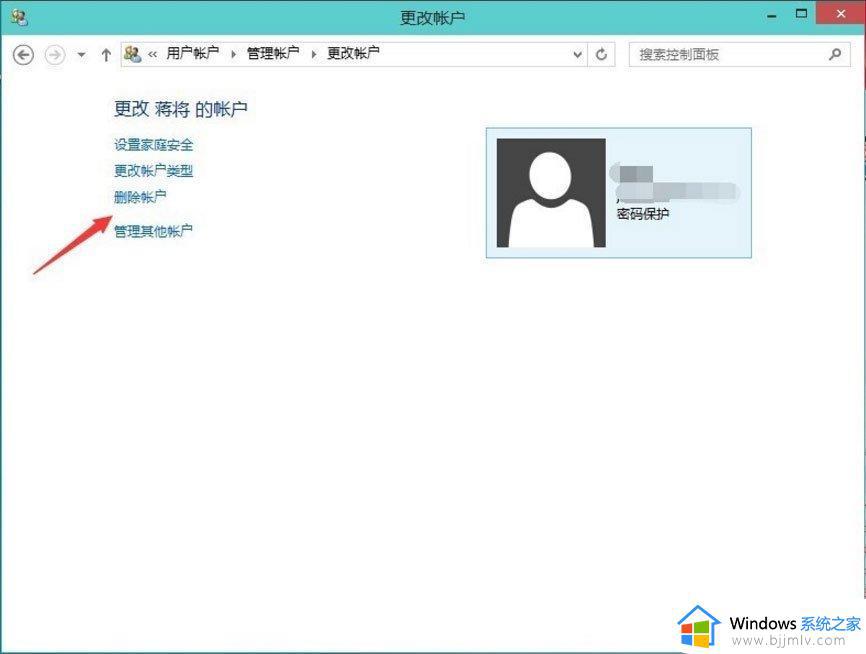
4、是否保存这个微软Microsoft帐户,在本机上的相关资料。删除还是保存看自己的实际情况而定;
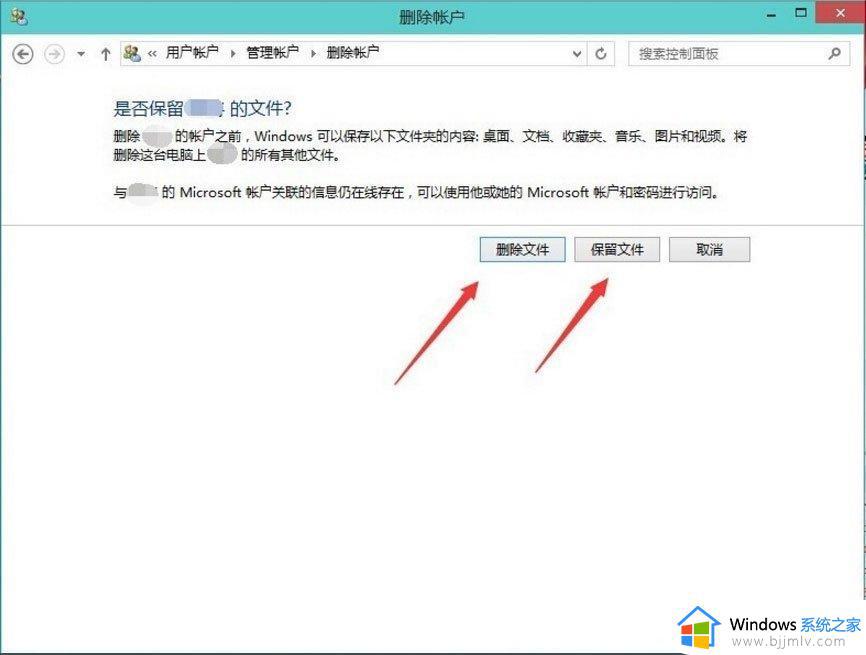
5、确认删除这个账户,如果用户的配置文件比较多,则点删除后需要等持的时候比较长;
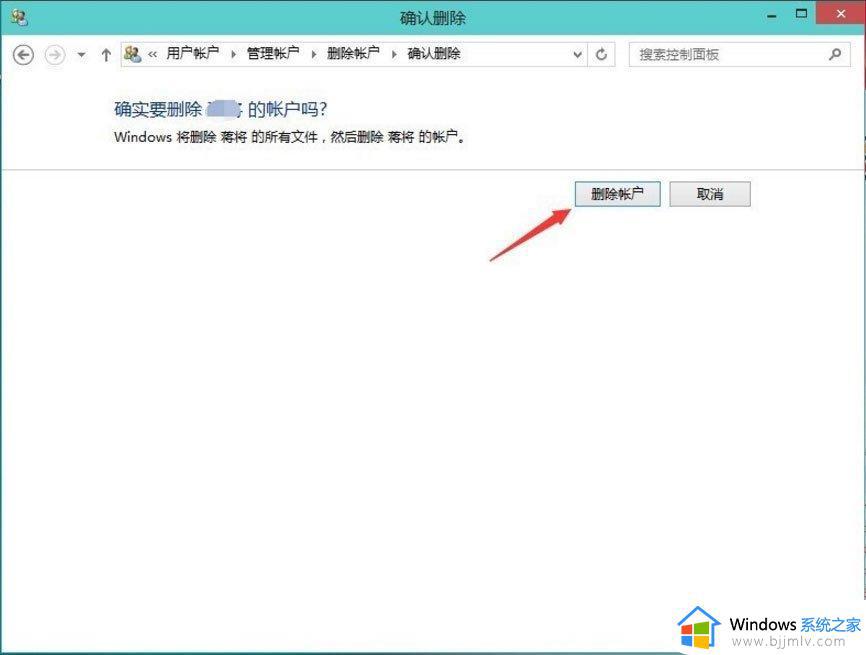
6、删除成功,在账户列表里没有刚刚那个网络用户了。
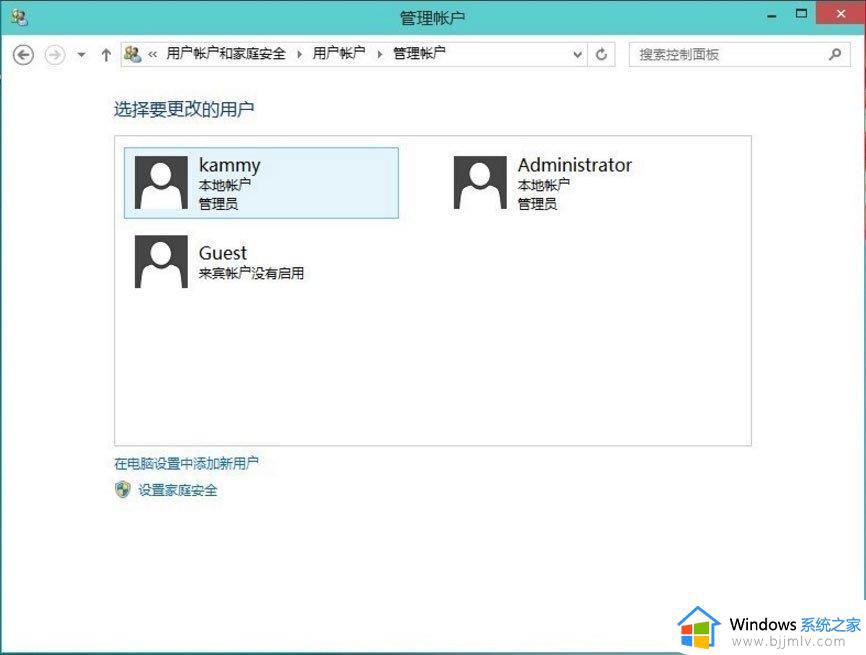
以上全部内容就是小编带给大家的win10删除多余的用户账户方法详细内容分享啦,小伙伴们如果你们有需要的话就快点看看小编的内容吧,希望本文可以帮助到大家。
win10电脑怎么删除用户账户 win10怎么删除多余的用户账户相关教程
- win10怎么删除多余的账户 win10 删除多余账户的步骤
- win10怎么删除其他用户 win10删除多余账户的方法
- win10怎么删除其他用户 win10如何删除多余的用户
- win10电脑来宾账户怎么删除 win10电脑出现来宾用户怎样删除
- windows10删除账户头像的方法 win10电脑账户头像怎么删除
- win10登录两个用户怎么删除 win10登陆时有两个账户如何删除
- win10删除账户的方法 win10怎么删除账户
- win10microsoft账户怎么删除 win10如何彻底删除microsoft账户
- win10多个账户如何删除 win10怎么删除账号
- 怎么删除win10系统账户 win10系统如何删除账户
- win10怎么看自己的电脑配置 win10怎样查看自己电脑配置参数
- win10怎么屏蔽广告弹窗消息?win10系统如何屏蔽广告弹窗
- win10电脑无法打印图片怎么办 win10系统打印不了图片处理方法
- win10系统如何更改语言设置 修改win10系统语言设置方法
- win10怎么强制关闭飞行模式?win10强制关闭飞行模式步骤
- win10怎么切换繁体输入法设置 win10如何切换繁体输入法快捷键
win10系统教程推荐
- 1 win10怎么设置24小时制时间 win10设置时间为24小时制方法
- 2 win10怎么设置不更新系统 win10如何设置不更新系统升级
- 3 win10怎么禁用签名驱动功能 win10如何关闭电脑驱动强制签名
- 4 win10如何查看打印机ip地址 win10系统怎么查看打印机ip地址
- 5 win10如何打开软键盘快捷键 win10软键盘快捷键怎么打开
- 6 win10玩csgo总是弹回桌面怎么办 win10玩csgo一直弹回桌面解决方法
- 7 win10无法正常关闭你的电脑0xc0000001错误提示解决方案
- 8 win10无法修改用户名怎么办 win10电脑无法更改用户名如何处理
- 9 win10无法激活因为无法连接组织激活服务器怎么处理
- 10 win10系统n卡控制面板不见了怎么办 win10我的n卡控制面板不见了处理方法
win10系统推荐
- 1 深度技术win10 64位免激活旗舰版v2024.05
- 2 雨林木风ghost win10 64位安全专业版v2024.04
- 3 系统之家win10 64位免激活专业版v2024.04
- 4 深度技术windows10 64位免费专业版v2024.04
- 5 雨林木风win10 64位安全旗舰版v2024.04
- 6 雨林木风win10 64位免激活旗舰版v2024.04
- 7 深度技术win10 64位破解专业版v2024.04
- 8 番茄花园win10 32位免费专业版v2024.03
- 9 风林火山win10 64位官方旗舰版2024.03
- 10 雨林木风win10 64位优化旗舰版v2024.03