win10电脑来宾账户怎么删除 win10电脑出现来宾用户怎样删除
更新时间:2023-12-28 10:54:14作者:run
在使用win10电脑时,有时我们可能需要删除一些不再需要的账户,其中之一就是来宾账户,来宾账户是一种临时性的账户,通常用于朋友、家人或其他人临时使用我们的电脑时使用。那么win10电脑来宾账户怎么删除呢?下面,我将介绍win10电脑出现来宾用户怎样删除,帮助我们轻松解决困扰。
win10电脑删除来宾账户的方法:
1、点击开始图标然后找到“Windows系统”,打开以后点击下面的“控制面板”。
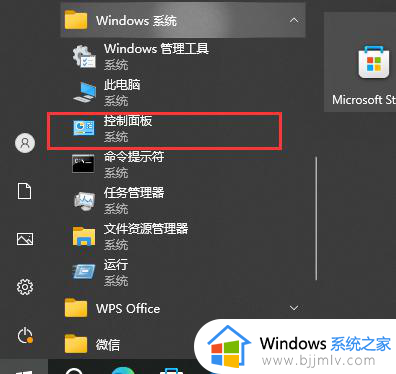
2、点击进入“系统和安全”。
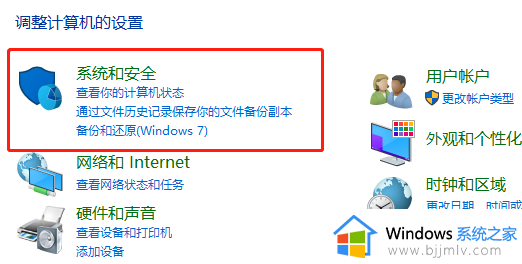
3、找到“系统工具”。
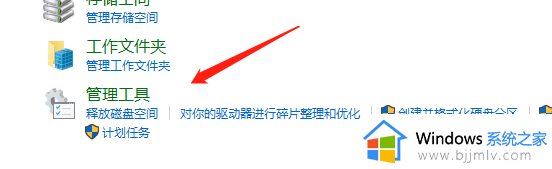
4、再点击“计算机管理“。
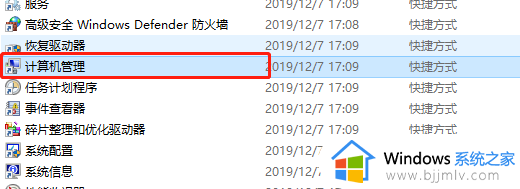
5、找到“本地用户和组”,再点击“组”。
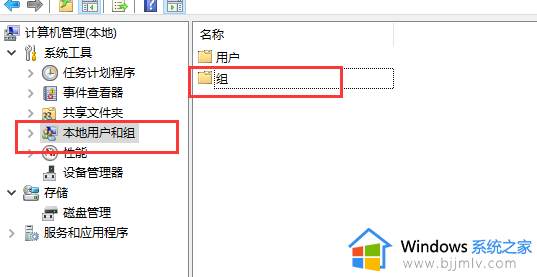
6、进入“guests”。
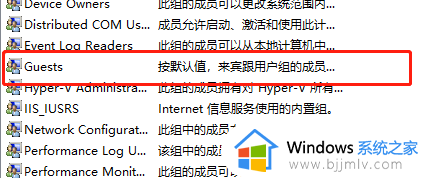
7、点击"属性→Guests 属性→常规→成员→Guest→删除"就可以了。
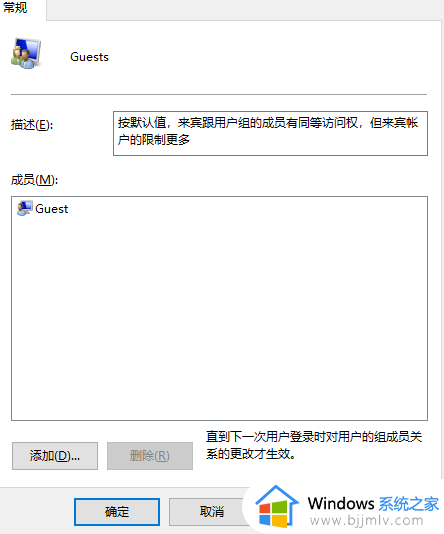
以上就是关于win10电脑来宾账户怎么删除的全部内容,如果有其他用户遇到相同情况,可以按照以上小编提供的方法来解决。
win10电脑来宾账户怎么删除 win10电脑出现来宾用户怎样删除相关教程
- win10来宾账户在哪里设置 win10开启来宾账户设置方法
- win10电脑怎么删除用户账户 win10怎么删除多余的用户账户
- win10家庭版来宾账户怎么开启 win10家庭版启用guest账户的方法
- windows10删除账户头像的方法 win10电脑账户头像怎么删除
- win10怎么删除其他用户 win10删除多余账户的方法
- win10怎么删除多余的账户 win10 删除多余账户的步骤
- win10登录两个用户怎么删除 win10登陆时有两个账户如何删除
- win10登录出现两个账户怎么办 win10登录出现两个账户怎么删除一个账户
- win10删除账户的方法 win10怎么删除账户
- win10microsoft账户怎么删除 win10如何彻底删除microsoft账户
- win10 wsappx占用内存过高怎么办 win10系统wsappx占用大量内存解决方案
- w10系统装不了hp1136打印机驱动怎么回事 win10装不上hp1136打印机驱动如何处理
- win10如何关闭文件夹文件预览功能?win10怎么关闭文件夹的预览窗口功能
- win10如何进入设备管理器 win10系统怎么进入设备管理器
- win10如何解除80端口占用 win10解除电脑80端口占用方法
- windows10更新window11的方法 win10怎么更新win11系统
win10系统教程推荐
- 1 windows10更新window11的方法 win10怎么更新win11系统
- 2 win10允许应用更改设备怎么关闭 win10如何关闭电脑允许应用对设备更改
- 3 win10怎么安装网卡驱动程序 win10添加网卡驱动程序的方法
- 4 win10运行红警2黑屏有声音怎么办 win10玩红警2黑屏有声音解决方法
- 5 win10添加隐藏无线网络步骤 win10如何添加隐藏的无线网络
- 6 win10重启打印机服务设置方法 win10如何重启打印机服务程序
- 7 windows10防火墙怎么开 windows10防火墙如何开启
- 8 win10正确密码进不去怎么办 win10密码是对的进不去处理方法
- 9 windows10耳机没声音怎么设置 win10插入耳机后为什么没有声音
- 10 win10正在配置更新无限重启怎么办 win10一直正在配置更新重启修复方法
win10系统推荐
- 1 深度技术windows10 64位稳定安全版v2024.05
- 2 雨林木风win10 64位最新旗舰版v2024.05
- 3 深度技术win10 64位免激活旗舰版v2024.05
- 4 雨林木风ghost win10 64位安全专业版v2024.04
- 5 系统之家win10 64位免激活专业版v2024.04
- 6 深度技术windows10 64位免费专业版v2024.04
- 7 雨林木风win10 64位安全旗舰版v2024.04
- 8 雨林木风win10 64位免激活旗舰版v2024.04
- 9 深度技术win10 64位破解专业版v2024.04
- 10 番茄花园win10 32位免费专业版v2024.03