win10怎么加输入法 window10 安装输入法步骤
更新时间:2022-12-10 16:43:20作者:haoxt
在使用电脑的时候都离不开输入法这个工具,一般win10系统有自带英文输入法和微软拼音输入法,有些用户觉得不够用,需要添加新的输入法,那么win10怎么加输入法呢?一般在win10系统设置中就可以添加了,本文小编就和大家介绍一下window10 安装输入法步骤。
win10添加输入法方法:
1.点击电脑桌面上面左下角位置的Win键。
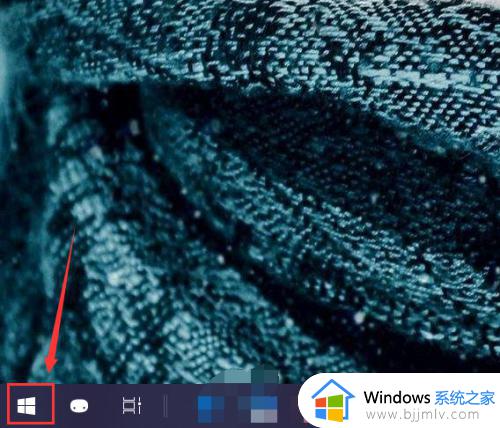
2.在弹出的“开始”菜单中点击“设置”选项。
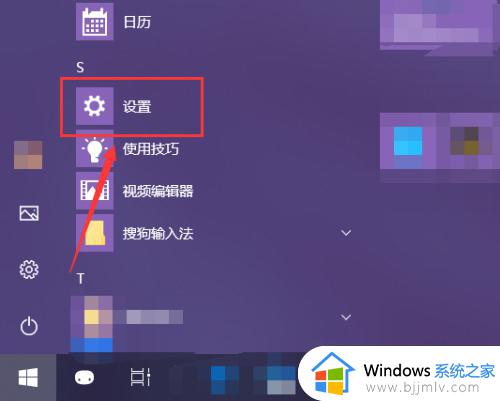
3.在弹出的“Windows设置”窗口中点击“时间和语言”选项。
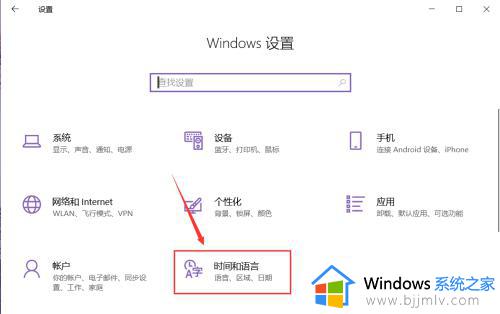
4.同时点按如图唔位置的“语言”选项。
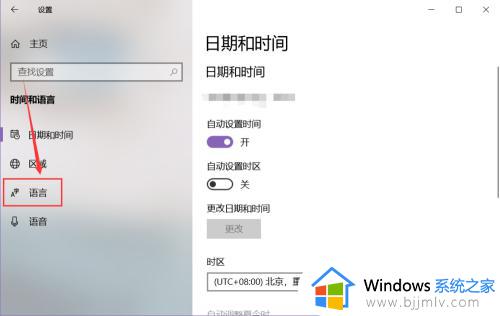
5.然后选中右侧页面添加的语言选项,点击“选项”按钮。
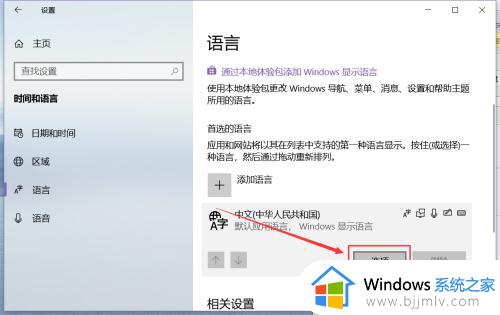
6.在新跳转的页面中点击如图位置的“添加键盘”按钮,就能选择下拉菜单中的输入法。
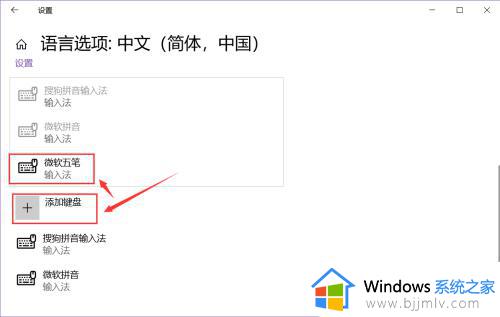
7.选择想要添加的输入法,该输入法就会被添加到系统输入法中。如果没有合适的输入法,就可以自己安装第三方输入法。
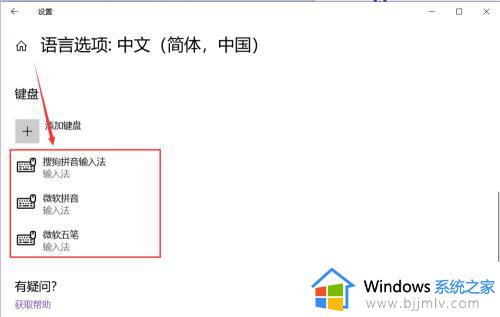
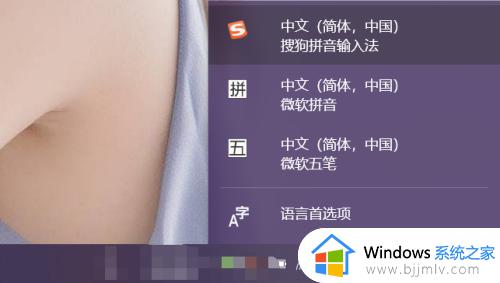
8.在该页面选中该输入法,就能删除它。
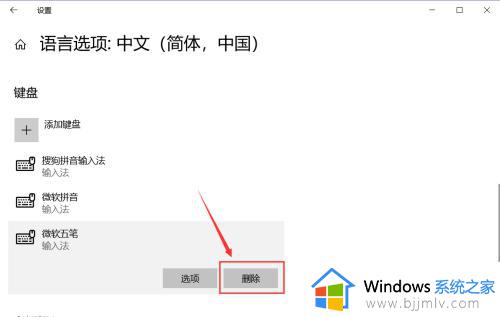
以上就是win10怎么加输入法的完整步骤,如果你需要在win10系统中添加输入法,就可以参考上面的步骤来操作,希望对大家有帮助。
win10怎么加输入法 window10 安装输入法步骤相关教程
- win10韩文输入法怎么安装 windows10韩文输入法安装步骤
- win10韩文输入法怎么安装 win10怎么添加韩文输入法
- win10关闭自带输入法的图文步骤 win10怎么关闭自带输入法
- win10卸载微软输入法的步骤 win10微软输入法怎么卸载
- win10删除中文输入法详细步骤 win10系统怎么删除中文输入法
- win10添加输入法怎么添加 win10添加输入法如何操作
- win10删除微软五笔输入法步骤 win10如何删除微软五笔输入法
- win10输入法设置步骤 win10输入法设置在哪
- win10删除微软输入法步骤 如何删除win10微软输入法
- win10设置默认输入法的步骤 w10怎么设置默认输入法
- win10开机提示user profile service服务登录失败如何处理
- windows10照片打开方式设置方法 windows10怎么设置照片默认打开方式
- windows10整理磁盘碎片步骤 windows10怎么整理磁盘碎片
- windows10更新驱动的方法 win10系统如何更新驱动程序
- 如何取消win10输入法禁用模式 win10输入法被禁用如何恢复
- win10如何设置文件夹权限 win10设置文件夹访问权限方法
win10系统教程推荐
- 1 win10开机提示user profile service服务登录失败如何处理
- 2 ps在win10无法拖入图片怎么办 win10无法拖动图片到ps解决方法
- 3 windows10怎么阻止自动安装软件 如何阻止windows10自动安装
- 4 windows10账户锁定了怎么办 windows10账户锁定怎么解除
- 5 win10安全中心空白为什么?win10安全中心一片空白如何处理
- 6 win10如何登陆微软账户 win10电脑登录微软账户步骤
- 7 win10如何获得管理员权限删除文件 win10怎么获取管理员权限删除文件
- 8 windows10更新window11的方法 win10怎么更新win11系统
- 9 win10允许应用更改设备怎么关闭 win10如何关闭电脑允许应用对设备更改
- 10 win10怎么安装网卡驱动程序 win10添加网卡驱动程序的方法
win10系统推荐
- 1 雨林木风win10 32位标准专业版v2024.05
- 2 深度技术windows10 64位稳定安全版v2024.05
- 3 雨林木风win10 64位最新旗舰版v2024.05
- 4 深度技术win10 64位免激活旗舰版v2024.05
- 5 雨林木风ghost win10 64位安全专业版v2024.04
- 6 系统之家win10 64位免激活专业版v2024.04
- 7 深度技术windows10 64位免费专业版v2024.04
- 8 雨林木风win10 64位安全旗舰版v2024.04
- 9 雨林木风win10 64位免激活旗舰版v2024.04
- 10 深度技术win10 64位破解专业版v2024.04