win10账户删除方法 win10系统账户如何删除
更新时间:2022-12-09 15:23:05作者:qiaoyun
相信很多人在使用win10系统的时候,都会创建多个账户来使用,之后如果不想用的时候,就会将其删除,但是很多人还不清楚win10系统账户如何删除,操作方法并不会麻烦,想删除的话不妨可以跟着小编一起来学习一下win10账户删除方法。
删除方法如下:
1.在桌面的开始菜单上右击一下,在选项里找到控制面板选项后,点击打开它。
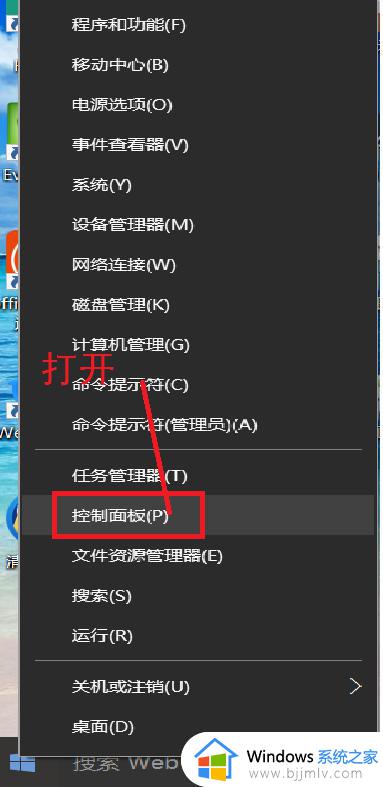 2.在打开的控制面板中找到用户账户,点击打开它。在选项中找到删除用户账户这一选项。
2.在打开的控制面板中找到用户账户,点击打开它。在选项中找到删除用户账户这一选项。
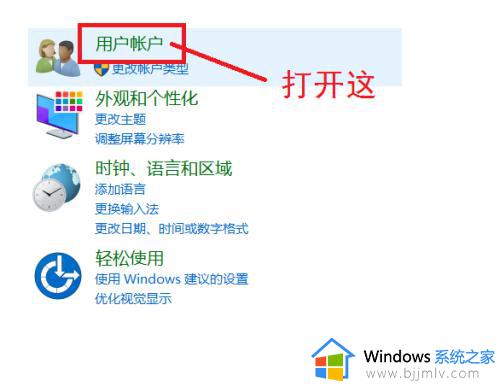
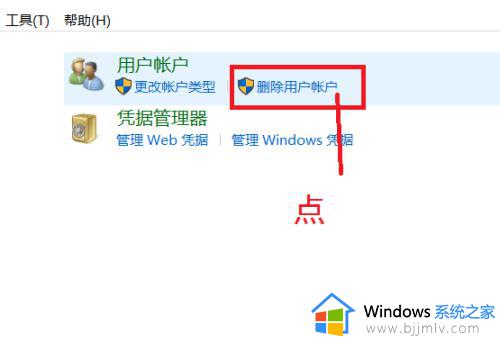 3.点击之后我们会直接进入所有用户账户列表,在列表里找到你所要删除的用户账户。点击它。如果是想删除管理账户,需要先将其他账户设为管理者。
3.点击之后我们会直接进入所有用户账户列表,在列表里找到你所要删除的用户账户。点击它。如果是想删除管理账户,需要先将其他账户设为管理者。
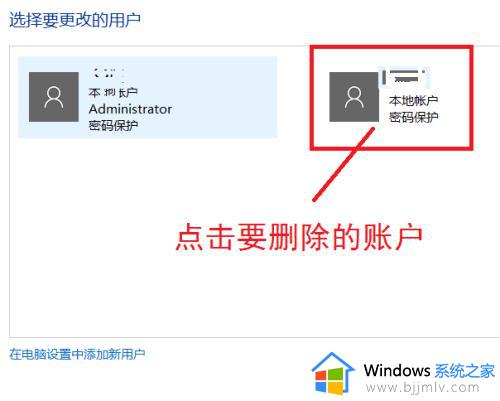 4.在点击打开的页面我们可以看到删除账户选项,点击删除。然后会弹出是否保存这个账户的文件弹框,我们可以根据自己的情况选择是否保存。
4.在点击打开的页面我们可以看到删除账户选项,点击删除。然后会弹出是否保存这个账户的文件弹框,我们可以根据自己的情况选择是否保存。
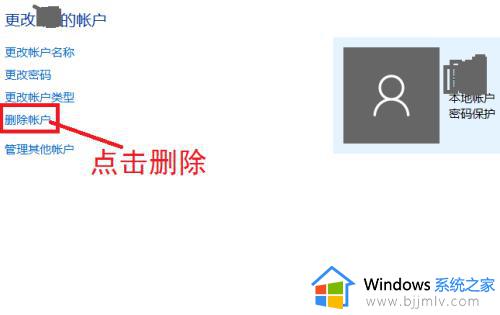
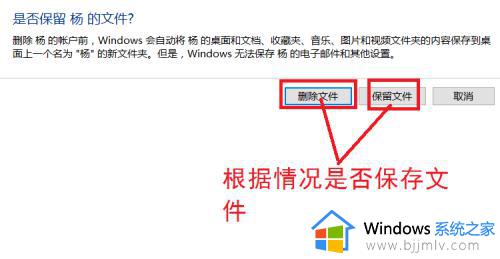 5.点击保存文件或不保存之后,会向你确认是否删除这个账户。我们选择删除账户就可以了。
5.点击保存文件或不保存之后,会向你确认是否删除这个账户。我们选择删除账户就可以了。
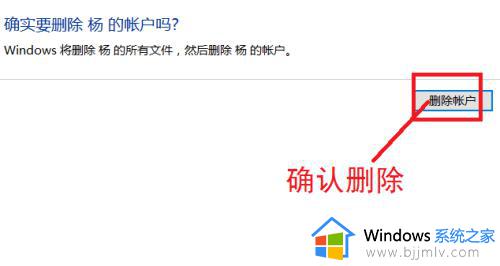 6.然后我们在用户账户的列表里就找不到那个删除的账户了,这样就删除账户成功了。
6.然后我们在用户账户的列表里就找不到那个删除的账户了,这样就删除账户成功了。
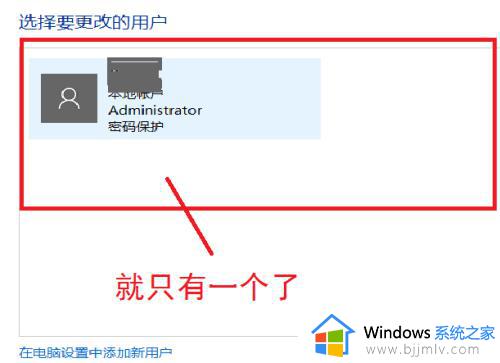
以上就是win10系统删除账户的详细方法,如果你也想删除的话,就可以按照上面的方法来进行删除,相信能够帮助到大家。
win10账户删除方法 win10系统账户如何删除相关教程
- 怎么删除win10系统账户 win10系统如何删除账户
- win10电脑怎么删除用户账户 win10怎么删除多余的用户账户
- win10删除账户的方法 win10怎么删除账户
- win10microsoft账户怎么删除 win10如何彻底删除microsoft账户
- win10microsoft账户开机密码删除方法 win10 microsoft账户开机密码怎么删除
- windows10删除账户头像的方法 win10电脑账户头像怎么删除
- win10怎么删除多余的账户 win10 删除多余账户的步骤
- win10怎么删除其他用户 win10删除多余账户的方法
- win10有两个账户怎么删除一个 windows两个账户如何删除一个
- win10多个账户如何删除 win10怎么删除账号
- win10退出登录微软账号教程 win10如何退出微软账户登陆
- win10快速启动不见了如何恢复 win10快速启动没有了如何处理
- win10菜单栏假死问题修复方法 win10菜单栏假死无反应怎么办
- win10增加用户账户的方法 win10如何增加用户账户
- win10图片怎么显示缩略图 win10电脑图片怎样才能显示缩略图
- win10图片打不开怎么回事 win10系统无法打开图片处理方法
win10系统教程推荐
- 1 win10允许应用更改设备怎么关闭 win10如何关闭电脑允许应用对设备更改
- 2 win10怎么安装网卡驱动程序 win10添加网卡驱动程序的方法
- 3 win10运行红警2黑屏有声音怎么办 win10玩红警2黑屏有声音解决方法
- 4 win10添加隐藏无线网络步骤 win10如何添加隐藏的无线网络
- 5 win10重启打印机服务设置方法 win10如何重启打印机服务程序
- 6 windows10防火墙怎么开 windows10防火墙如何开启
- 7 win10正确密码进不去怎么办 win10密码是对的进不去处理方法
- 8 windows10耳机没声音怎么设置 win10插入耳机后为什么没有声音
- 9 win10正在配置更新无限重启怎么办 win10一直正在配置更新重启修复方法
- 10 win10无线上网老是掉线怎么办 win10无线网总是掉线如何处理
win10系统推荐
- 1 深度技术windows10 64位稳定安全版v2024.05
- 2 雨林木风win10 64位最新旗舰版v2024.05
- 3 深度技术win10 64位免激活旗舰版v2024.05
- 4 雨林木风ghost win10 64位安全专业版v2024.04
- 5 系统之家win10 64位免激活专业版v2024.04
- 6 深度技术windows10 64位免费专业版v2024.04
- 7 雨林木风win10 64位安全旗舰版v2024.04
- 8 雨林木风win10 64位免激活旗舰版v2024.04
- 9 深度技术win10 64位破解专业版v2024.04
- 10 番茄花园win10 32位免费专业版v2024.03