win10应用商店服务器出错0×20131500怎么修复 win10应用商店服务器出错0×20131500常见原因
win10应用商店服务器出错0×20131500怎么修复,应用商店服务器出错0×20131500是许多用户在使用win10操作系统时遇到的常见问题,当我们尝试下载或更新应用程序时,可能会收到这个错误消息。这个问题的出现可能是由于多种原因引起的,例如网络连接问题、临时文件堆积、应用商店缓存错误等等。接下来,我将为大家介绍一些常见的修复方法。
具体方法:
方法一
1、【Windows】+【R】键输入“services.msc”,进入【服务】窗口,关闭Windows Update服务。
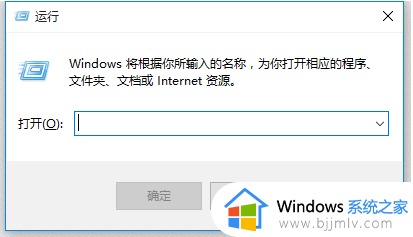
2、找到Softwaredistribution文件夹,C:\windows\SoftwareDistribution。
3、将该文件夹重新命名。
4、重新将Windows Update服务开启,系统会重新生成SoftwareDistribution文件夹。
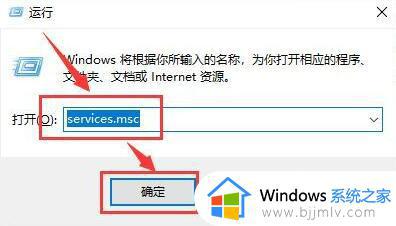
在Windows PowerShell(管理员)下执行命令:
$manifest = (Get-AppxPackage Microsoft.WindowsStore).InstallLocation + ‘\AppxManifest.xml’ ; Add-AppxPackage -DisableDevelopmentMode -Register $manifest
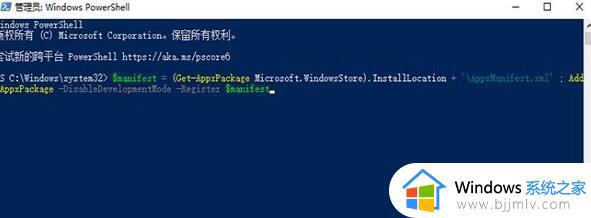
方法二
1、“win+R”快捷键打开运行窗口,输入“services.msc”,回车打开。
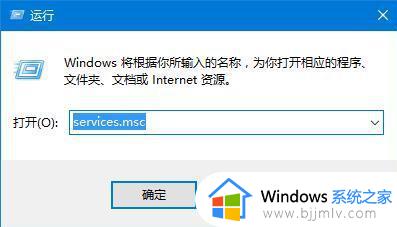
2、进入到新的窗口界面后,找到其中的“Windows Update”服务,双击打开。
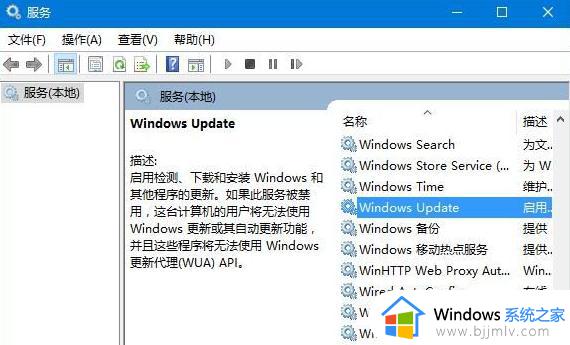
3、在打开的窗口界面中,将“启动类型”设置为“禁用”。
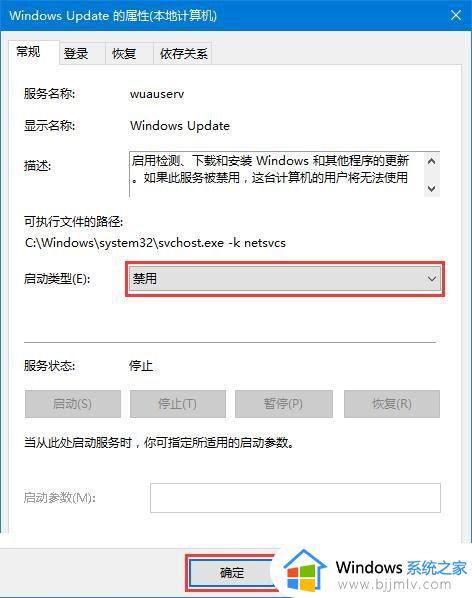
4、然后进入到“C:WindowsSoftwareDistribution”路径中,找到“Softwaredistribution”文件夹,将其重命名。
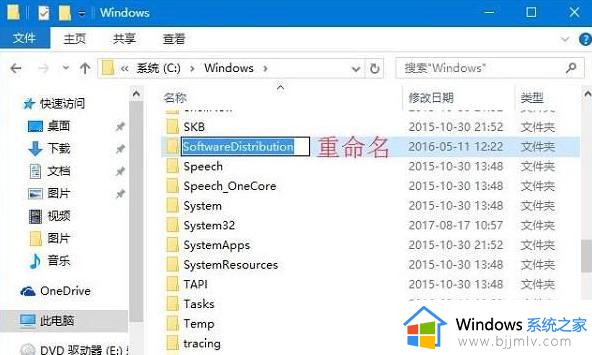
5、然后重新启动“Windows update”服务,系统就会重新生成新的“SoftwareDistribution”文件夹就可以了。
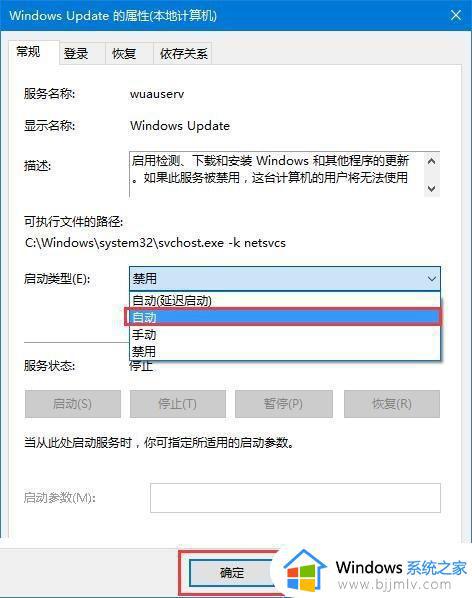
这就是win10应用商店服务器出错0×20131500怎么修复的所有内容,如果您还不了解,请按照小编的方法进行操作,希望这些方法能对您有所帮助。
win10应用商店服务器出错0×20131500怎么修复 win10应用商店服务器出错0×20131500常见原因相关教程
- win10应用商店我们这边出了错怎么办 win10微软商店一直显示我们这边出了错如何解决
- win10商店没有了怎么办 win10自带应用商店不见了如何解决
- win10应用商店怎么重装 win10应用商店重新下载教程
- win10应用商店怎么卸载 win10删除应用商店教程
- win10如何卸载应用商店 win10卸载应用商店详细教程
- win10应用商店进不去解决方法 win10的应用商店打不开怎么办
- win10安装应用商店教程 win10微软应用商店怎么安装
- win10自带商店没有了怎么重装 win10应用商店重新安装教程
- win10自带应用商店在哪 win10软件商店在哪里
- win10ltsc应用商店怎么打开 win10ltsc应用商店在哪里
- win10增加用户账户的方法 win10如何增加用户账户
- win10图片怎么显示缩略图 win10电脑图片怎样才能显示缩略图
- win10图片打不开怎么回事 win10系统无法打开图片处理方法
- win10玩梦幻西游不流畅怎么办 win10玩梦幻严重卡顿处理方法
- win10系统打不开gba模拟器怎么回事 win10 gba模拟器打不开如何处理
- win10快捷方式去掉盾牌权限怎么弄 win10如何取消快捷方式上的盾牌符号
win10系统教程推荐
- 1 win10允许应用更改设备怎么关闭 win10如何关闭电脑允许应用对设备更改
- 2 win10怎么安装网卡驱动程序 win10添加网卡驱动程序的方法
- 3 win10运行红警2黑屏有声音怎么办 win10玩红警2黑屏有声音解决方法
- 4 win10添加隐藏无线网络步骤 win10如何添加隐藏的无线网络
- 5 win10重启打印机服务设置方法 win10如何重启打印机服务程序
- 6 windows10防火墙怎么开 windows10防火墙如何开启
- 7 win10正确密码进不去怎么办 win10密码是对的进不去处理方法
- 8 windows10耳机没声音怎么设置 win10插入耳机后为什么没有声音
- 9 win10正在配置更新无限重启怎么办 win10一直正在配置更新重启修复方法
- 10 win10无线上网老是掉线怎么办 win10无线网总是掉线如何处理
win10系统推荐
- 1 深度技术windows10 64位稳定安全版v2024.05
- 2 雨林木风win10 64位最新旗舰版v2024.05
- 3 深度技术win10 64位免激活旗舰版v2024.05
- 4 雨林木风ghost win10 64位安全专业版v2024.04
- 5 系统之家win10 64位免激活专业版v2024.04
- 6 深度技术windows10 64位免费专业版v2024.04
- 7 雨林木风win10 64位安全旗舰版v2024.04
- 8 雨林木风win10 64位免激活旗舰版v2024.04
- 9 深度技术win10 64位破解专业版v2024.04
- 10 番茄花园win10 32位免费专业版v2024.03