快速获取Win10管理员权限的方法 如何获取Win10管理员权限
更新时间:2023-08-29 17:12:28作者:run
快速获取Win10管理员权限的方法,在Win10系统中,作为操作系统的管理员权限对于用户来说非常重要,管理员权限可以让用户在系统中拥有更高的权限,从而能够进行一些系统级别的操作和管理。下面将介绍如何获取Win10管理员权限,帮助用户快速获取Win10管理员权限。
操作方法:
1、右击屏幕左下角的windows图标,选择“运行”命令。
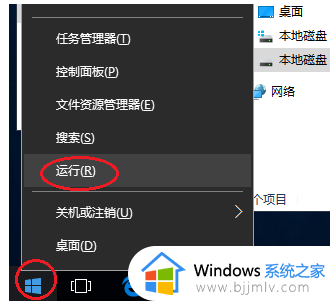
2、在打开的“运行”对话框中输入“lusrmgr.msc”,并点击“确定”按钮。
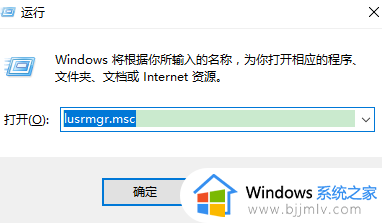
3、在打开的窗口中,在左侧单击“用户”,然后右侧选择需要设置管理员权限的帐号。
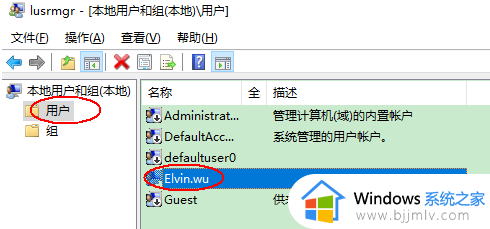
4、双击此帐号,切换到帐号下的“隶属于”选项卡,首先删除“Users”组。
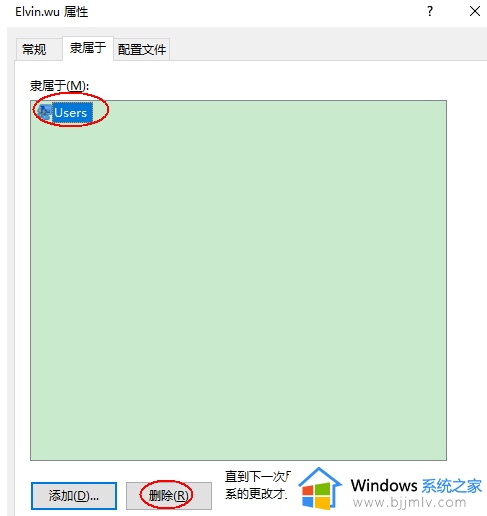
5、点击“添加”按钮,在打开的对话框中输入管理员组“administrators”,并单击“检查名称”按钮。
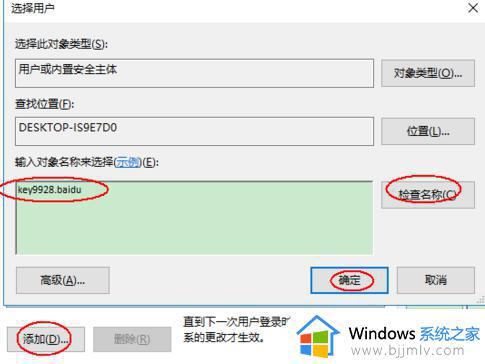
6、点击“确定”按钮后,我们可以看到帐号下已经有管理员组了,继续点击“确定”按钮即可。
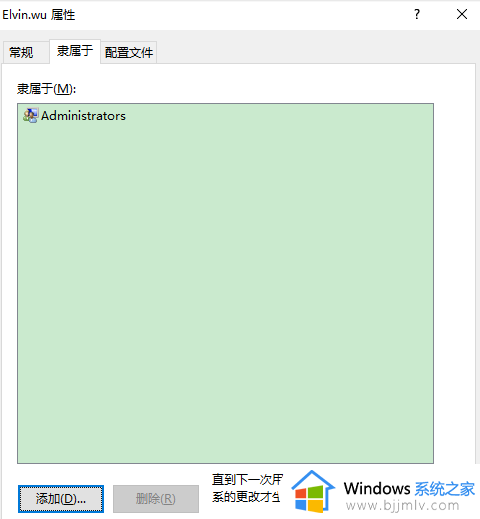
7、也可以选择左侧的“组”,再双击右侧的管理员组“administrators”。
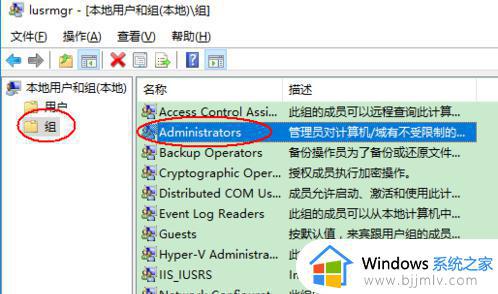
8、在管理员组“administrators”属性对话框中单击“添加”按钮。
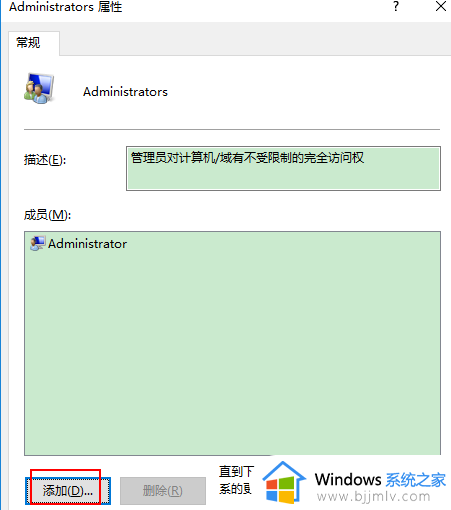
9、输入我们需要添加管理员权限的帐号并“检查名称”。
10、点击“确定”按钮返回属性对话框后已经有此帐号。
以上是快速获取Win10管理员权限的方法的全部内容,如果您遇到了相同的问题,请参考本文中介绍的步骤进行修复,希望这能对您有所帮助。
快速获取Win10管理员权限的方法 如何获取Win10管理员权限相关教程
- win10获取管理员权限怎么操作 win10获取管理员权限的方法
- win10管理员权限怎么获取 win10如何获得管理员权限Administrator
- 怎样获得管理员权限win10 win10电脑怎么获得管理员权限
- win10怎么获得管理员权限 win10如何打开管理员权限
- win10获取管理员所有权限怎么设置 win10电脑怎么启用管理员所有权限
- win10获得电脑管理员权限设置方法 win10怎样获得电脑管理员权限
- win10添加管理员权限的方法 win10管理员权限怎么开启
- win10怎么开启管理员权限设置 win10系统如何开启管理员权限
- win10的管理员权限怎么设置 win10设置管理员权限教程
- win10如何获取system的写入权限 win10获取system32写入权限设置方法
- win10快速启动不见了如何恢复 win10快速启动没有了如何处理
- win10菜单栏假死问题修复方法 win10菜单栏假死无反应怎么办
- win10增加用户账户的方法 win10如何增加用户账户
- win10图片怎么显示缩略图 win10电脑图片怎样才能显示缩略图
- win10图片打不开怎么回事 win10系统无法打开图片处理方法
- win10玩梦幻西游不流畅怎么办 win10玩梦幻严重卡顿处理方法
win10系统教程推荐
- 1 win10允许应用更改设备怎么关闭 win10如何关闭电脑允许应用对设备更改
- 2 win10怎么安装网卡驱动程序 win10添加网卡驱动程序的方法
- 3 win10运行红警2黑屏有声音怎么办 win10玩红警2黑屏有声音解决方法
- 4 win10添加隐藏无线网络步骤 win10如何添加隐藏的无线网络
- 5 win10重启打印机服务设置方法 win10如何重启打印机服务程序
- 6 windows10防火墙怎么开 windows10防火墙如何开启
- 7 win10正确密码进不去怎么办 win10密码是对的进不去处理方法
- 8 windows10耳机没声音怎么设置 win10插入耳机后为什么没有声音
- 9 win10正在配置更新无限重启怎么办 win10一直正在配置更新重启修复方法
- 10 win10无线上网老是掉线怎么办 win10无线网总是掉线如何处理
win10系统推荐
- 1 深度技术windows10 64位稳定安全版v2024.05
- 2 雨林木风win10 64位最新旗舰版v2024.05
- 3 深度技术win10 64位免激活旗舰版v2024.05
- 4 雨林木风ghost win10 64位安全专业版v2024.04
- 5 系统之家win10 64位免激活专业版v2024.04
- 6 深度技术windows10 64位免费专业版v2024.04
- 7 雨林木风win10 64位安全旗舰版v2024.04
- 8 雨林木风win10 64位免激活旗舰版v2024.04
- 9 深度技术win10 64位破解专业版v2024.04
- 10 番茄花园win10 32位免费专业版v2024.03