win10获得电脑管理员权限设置方法 win10怎样获得电脑管理员权限
更新时间:2023-04-19 09:50:24作者:runxin
相信有些用户在操作win10系统的时候,也有有遇到过打开电脑中某个软件时常常会弹出需要获取管理员权限的窗口提示,然而很多用户也都不懂得win10系统管理员权限的获取设置,那么win10怎样获得电脑管理员权限呢?这里小编就来教大家win10获得电脑管理员权限设置方法。
具体方法:
1、在右下方任务栏的搜索框,在输入框中输入“gpedit.msc”,电脑会自行搜索,搜索完毕之后鼠标点击打开,也可以使用快捷键Win+R打开运行窗口,输入同样的命令;
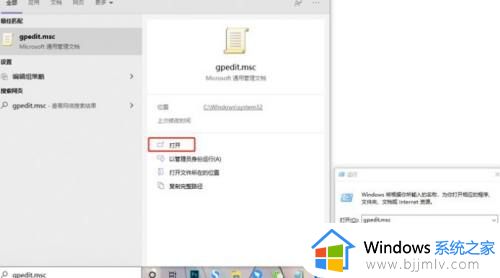
2、打开本地组策略管理器;
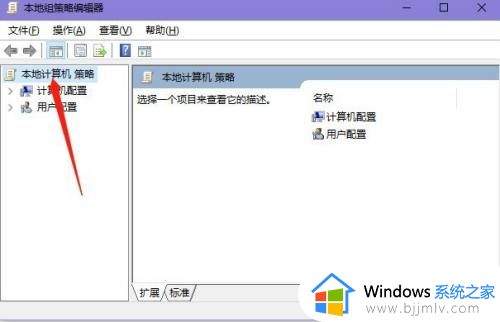
3、依次点击打开“计算机配置”选项,然后再找到“Windows设置”这个选项,再从“Windows设置”找到并打开“安全设置”选项,接着打开“本地策略”最后找到打开“安全选项”即可;
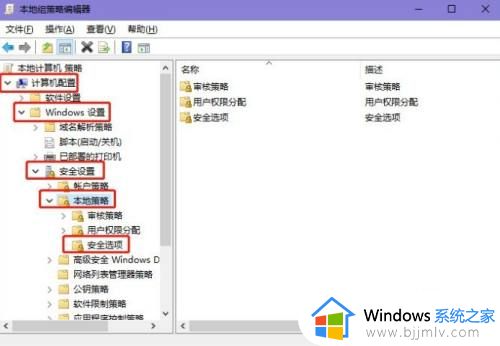
4、找到“账户:管理员状态”,可以看见状态为“已禁用”,我们需要的是将它开启;
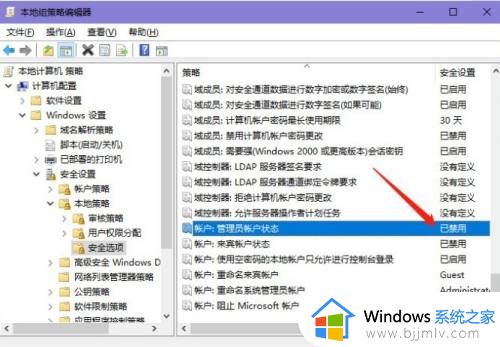
5、鼠标右键单击“账户:管理员状态”,在弹出的快捷菜单中选择“属性”;
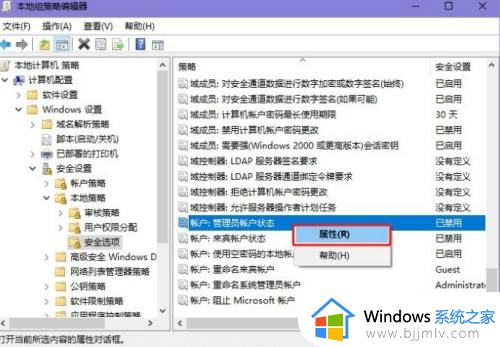
6、在“账户:管理员状态”属性中,将已启用选中即可。
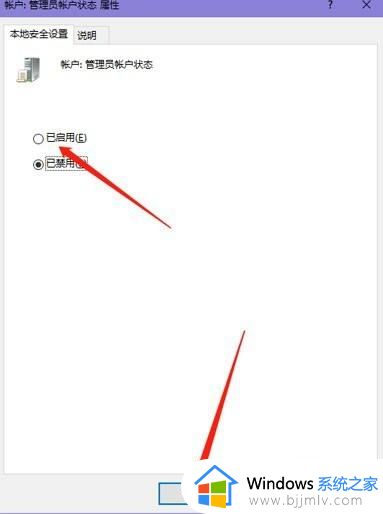
以上就是小编给大家带来的win10获得电脑管理员权限设置方法了,如果有不了解的用户就可以按照小编的方法来进行操作了,相信是可以帮助到一些新用户的。
win10获得电脑管理员权限设置方法 win10怎样获得电脑管理员权限相关教程
- 怎样获得管理员权限win10 win10电脑怎么获得管理员权限
- win10管理员权限怎么获取 win10如何获得管理员权限Administrator
- win10怎么获得管理员权限 win10如何打开管理员权限
- win10获取管理员权限怎么操作 win10获取管理员权限的方法
- 快速获取Win10管理员权限的方法 如何获取Win10管理员权限
- win10获取管理员所有权限怎么设置 win10电脑怎么启用管理员所有权限
- win10获得最高权限的方法 win10如何获得最高权限
- win10的管理员权限怎么设置 win10设置管理员权限教程
- win10怎么开启管理员权限设置 win10系统如何开启管理员权限
- win10管理员权限在哪里设置 win10的管理员权限怎么设置
- win10退出登录微软账号教程 win10如何退出微软账户登陆
- win10快速启动不见了如何恢复 win10快速启动没有了如何处理
- win10菜单栏假死问题修复方法 win10菜单栏假死无反应怎么办
- win10增加用户账户的方法 win10如何增加用户账户
- win10图片怎么显示缩略图 win10电脑图片怎样才能显示缩略图
- win10图片打不开怎么回事 win10系统无法打开图片处理方法
win10系统教程推荐
- 1 win10允许应用更改设备怎么关闭 win10如何关闭电脑允许应用对设备更改
- 2 win10怎么安装网卡驱动程序 win10添加网卡驱动程序的方法
- 3 win10运行红警2黑屏有声音怎么办 win10玩红警2黑屏有声音解决方法
- 4 win10添加隐藏无线网络步骤 win10如何添加隐藏的无线网络
- 5 win10重启打印机服务设置方法 win10如何重启打印机服务程序
- 6 windows10防火墙怎么开 windows10防火墙如何开启
- 7 win10正确密码进不去怎么办 win10密码是对的进不去处理方法
- 8 windows10耳机没声音怎么设置 win10插入耳机后为什么没有声音
- 9 win10正在配置更新无限重启怎么办 win10一直正在配置更新重启修复方法
- 10 win10无线上网老是掉线怎么办 win10无线网总是掉线如何处理
win10系统推荐
- 1 深度技术windows10 64位稳定安全版v2024.05
- 2 雨林木风win10 64位最新旗舰版v2024.05
- 3 深度技术win10 64位免激活旗舰版v2024.05
- 4 雨林木风ghost win10 64位安全专业版v2024.04
- 5 系统之家win10 64位免激活专业版v2024.04
- 6 深度技术windows10 64位免费专业版v2024.04
- 7 雨林木风win10 64位安全旗舰版v2024.04
- 8 雨林木风win10 64位免激活旗舰版v2024.04
- 9 深度技术win10 64位破解专业版v2024.04
- 10 番茄花园win10 32位免费专业版v2024.03