win11蓝牙驱动如何更新 win11更新蓝牙驱动的教程
我们都知道电脑中一般自带有蓝牙功能,而在使用的时候,可能会出现无法正常使用的情况,所以我们可以尝试更新一下蓝牙驱动来解决,不过可能还有一部分用户并不知道win11蓝牙驱动如何更新吧,针对这个问题,本文给大家带来win11更新蓝牙驱动的教程。
具体步骤如下:
1、首先,按键盘上的 Win + X 组合键,或右键点击任务栏上的Windows开始图标,在打开的隐藏菜单项中,选择设备管理器;
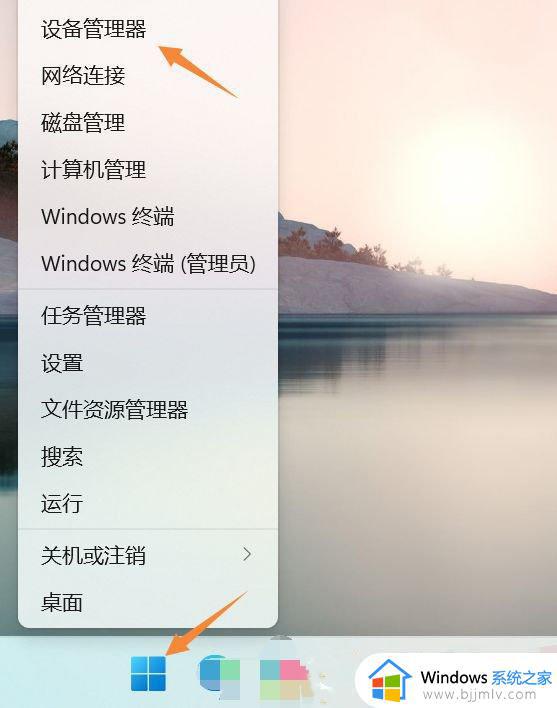
2、设备管理器窗口,找到并点击展开网络适配器。然后右键点击Bluetooth Device (Personal Area Network),在打开的菜单项中,选择属性;
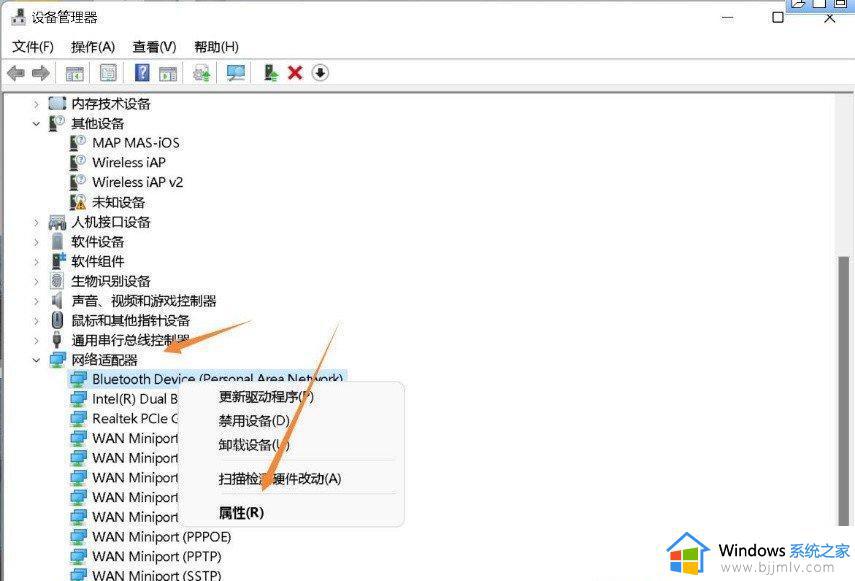
3、Bluetooth Device (Personal Area Network) 属性窗口,选择驱动程序选项卡。然后点击下面的更新驱动程序;
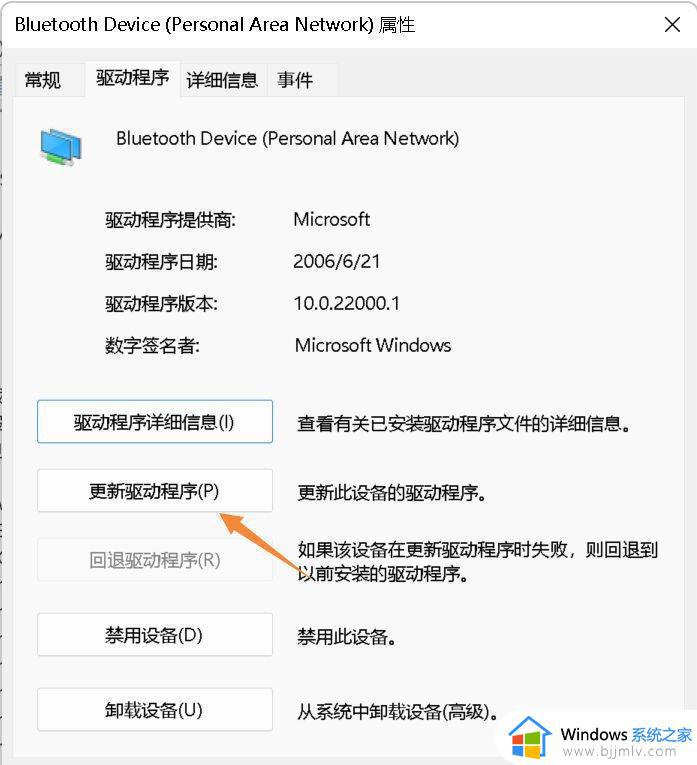
4、更新驱动程序 - Bluetooth Device (Personal Area Network) 窗口,可以选择自动搜索最新的驱动程序。也可以选择浏览我的电脑以查找驱动程序;
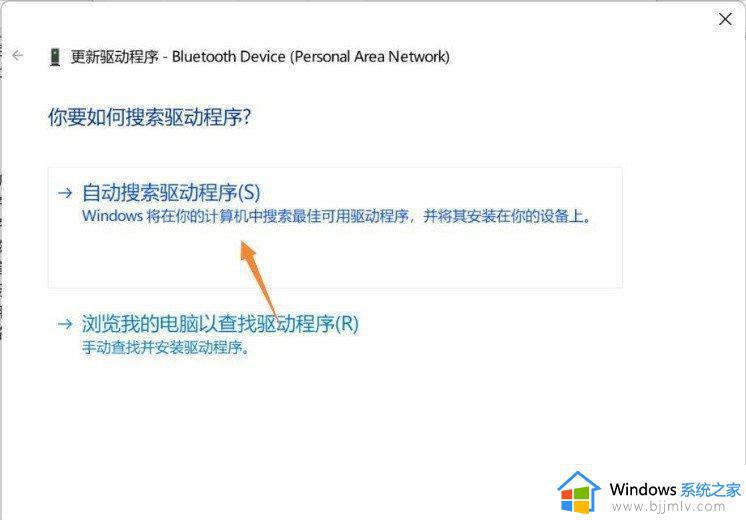
5、这时候Win11系统,会自动将蓝牙驱动更新到最新版本,完成后,点击关闭即可;
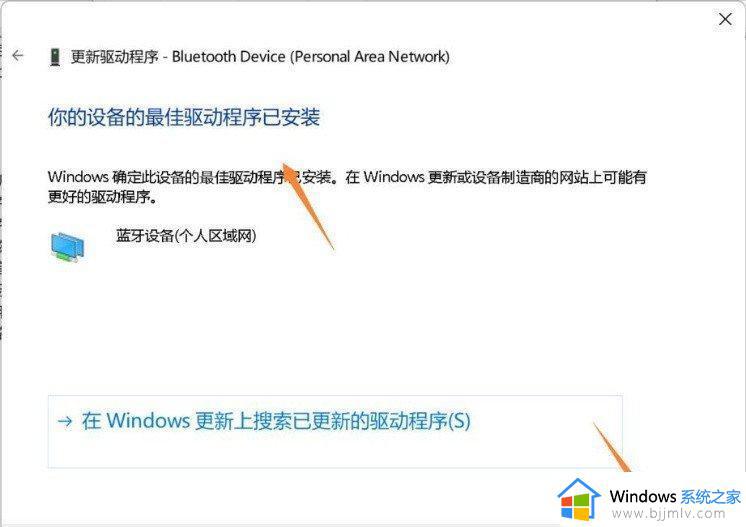
最后,如果电脑蓝牙驱动出现问题,或需要更新,也可以使用第三方的驱动程序,比如驱动总裁。
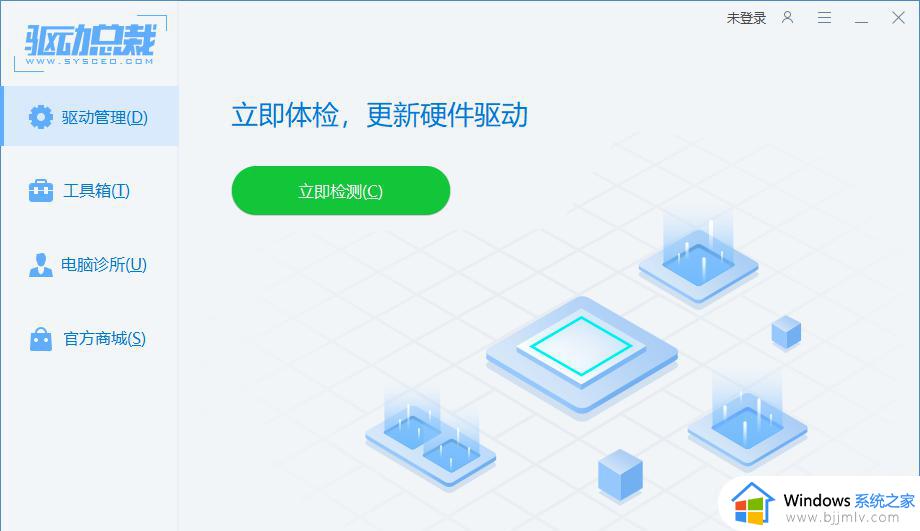
上述给大家讲解的便是win11蓝牙驱动的详细更新方法,有相同需要的用户们可以按照上面的方法来进行更新,更多精彩内容欢迎继续关注本站!
win11蓝牙驱动如何更新 win11更新蓝牙驱动的教程相关教程
- 怎么更新win11蓝牙驱动 win11如何更新蓝牙驱动
- windows11蓝牙驱动怎么更新 windows11怎样更新蓝牙驱动
- win11如何修复蓝牙驱动异常 win11蓝牙设备驱动异常怎么办
- win11蓝牙驱动怎么下载 电脑win11如何下载蓝牙驱动
- windows11没有蓝牙驱动怎么安装 windows11没有蓝牙驱动重装教程
- windows11蓝牙驱动怎么安装 win11安装蓝牙驱动的步骤
- win11摄像头驱动更新教程 如何更新摄像头驱动win11
- windows11怎么安装蓝牙驱动 windows11安装蓝牙驱动教程
- 如何更新win11系统驱动程序 win11怎么更新驱动程序
- win11怎么一键更新所有驱动 win11系统更新驱动软件教程
- windows11未安装音频设备怎么处理?win11显示未安装音频设备如何解决
- windows11为什么这么卡 windows11太卡怎么办
- win11更新后pin不可用怎么办 win11更新后pin用不了处理方法
- win11更新的安装包在哪里打开 win11更新的文件在哪个文件夹
- win11更新错误0x80070103怎么回事?win11解决0x80070103错误的方法
- win11任务栏自定义颜色设置方法 win11怎么更改任务栏颜色
win11系统教程推荐
- 1 win11更新的安装包在哪里打开 win11更新的文件在哪个文件夹
- 2 win11固定ip地址设置方法 win11固定ip地址怎么填写
- 3 win11删除休眠文件的步骤 win11怎么删除休眠文件
- 4 win11如何设置快速访问模式 win11怎么设置电脑的快速访问
- 5 win11该设备正在使用中请关闭可能使用的所有程序如何解决
- 6 windows11网络连接不上怎么回事 win11无法连接网络如何解决
- 7 windows11微信多开步骤 win11系统微信怎么多开
- 8 windows11微软账户切换到本地账户的步骤 win11微软账户怎么切换本地账户
- 9 windows11微软账号登录不了怎么办 win11microsoft账户登录不上如何解决
- 10 win11分配磁盘空间设置方法 win11如何给磁盘合理分配空间
win11系统推荐
- 1 技术员联盟ghost win11 64位中文正式版下载v2024.05
- 2 系统之家ghost win11 64位最新家庭版下载v2024.04
- 3 ghost windows11 64位专业版原版下载v2024.04
- 4 惠普笔记本电脑ghost win11 64位专业永久激活版下载v2024.04
- 5 技术员联盟ghost win11 64位官方纯净版下载v2024.03
- 6 萝卜家园ghost win11 64位官方正式版下载v2024.03
- 7 ghost windows11 64位最新正式版下载v2024.02
- 8 萝卜家园ghost win11 64位优化原装版下载v2024.02
- 9 萝卜家园ghost win11 64位官方原版镜像下载v2024.01
- 10 技术员联盟ghost win11 64位正式专业版下载v2024.01