win11找不到wlan网络怎么办 win11找不到wlan网络怎么回事
我们经常使用win11操作系统的小伙伴应该都知道,我们的win11电脑许多功能都是需要有wlan网络才可以进行使用的,但是最近有小伙伴却遇到了找不到wlan网络的情况,对此win11找不到wlan网络怎么办呢?下面小编就教大家win11找不到wlan网络怎么回事,快来一起看看吧,希望对你有帮助。
具体方法:
方法一:路由器问题
1、检查是否是wifi的问题,拿手机连接wifi查看;
2、如果不是,很有可能是无线网口坏掉了,那就需要对路由器进行修理或更换了。

方法二:关闭了wifi网络服务项目
1、首先点击“开始”菜单,进到“设置”;
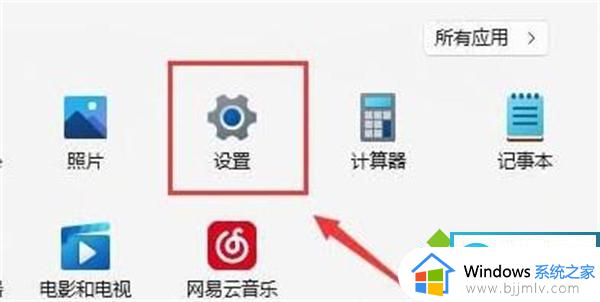
2、然后点击进入“疑难解答”;
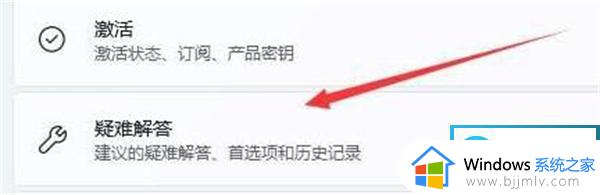
3、在选项中点击“其他疑难解答”;
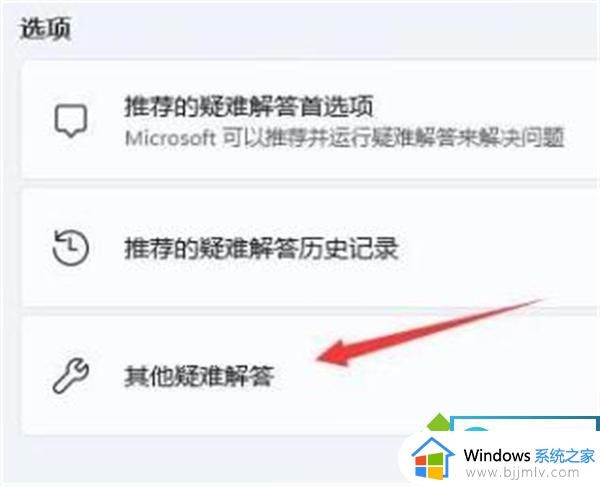
4、随后点一下“internet连接”右边的“运行”即可。
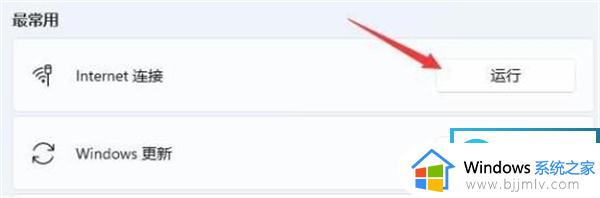
方法三:缺乏近期的网口驱动程序
1、首先可以点击“开始”菜单,在上边搜索并进到“机器设备管理器”;
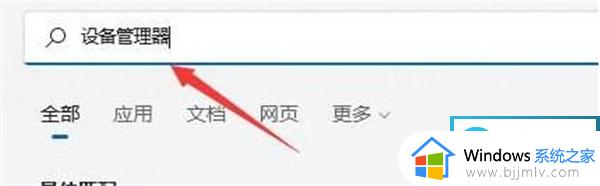
2、然后进行网络电源适配器,寻找无线网口机器设备,右键选中,点一下“升级驱动程序”;
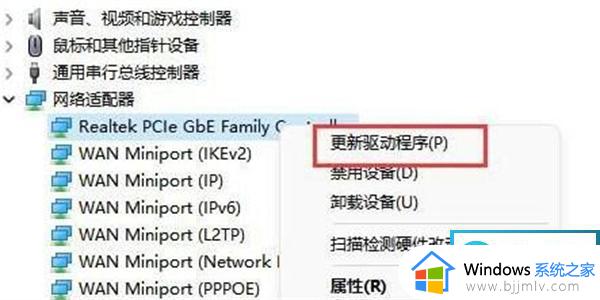
3、最终选择“自动搜索驱动程序”让电脑上给你搜索并安装驱动就可以。
方法四:服务设置
1、首先点击底部“开始菜单”或者“搜索按钮”;
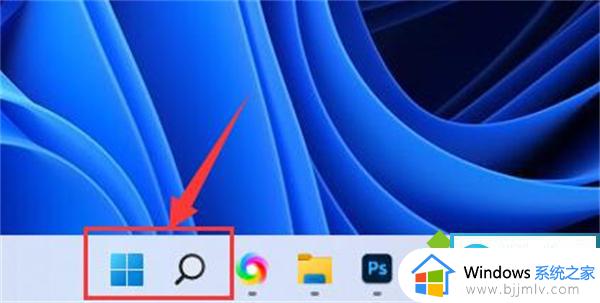
2、在其中搜索并打开“服务”;
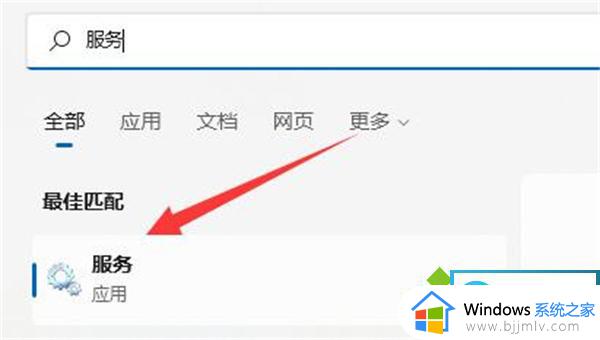
3、在服务列表下,找到并双击打开“WLAN AutoConfig”服务;
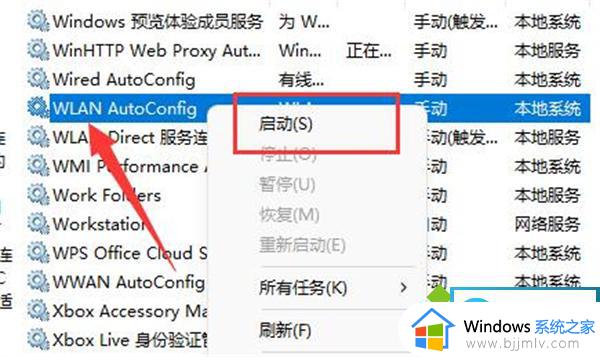
4、打开后,将“启动类型”改为“自动”,并点击下方“启动”;
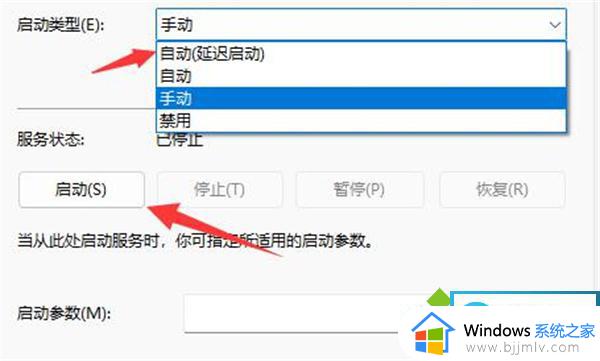
5、最后点击“确定”保存,再重启电脑应该就可以看到wifi图标了。
方法五:网络重置
1、可以先打开设置,进入“网络和internet”;
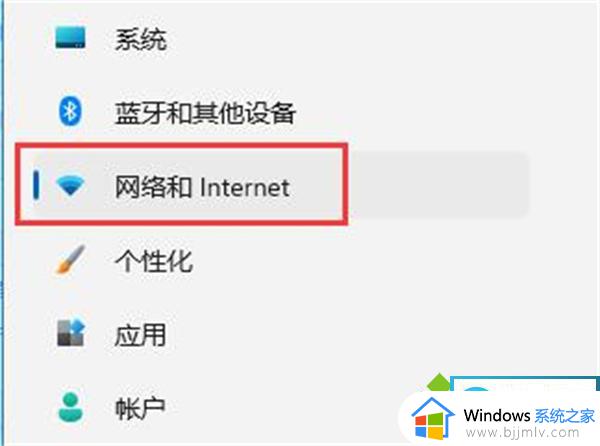
2、再进入其中的“高级网络设置”;
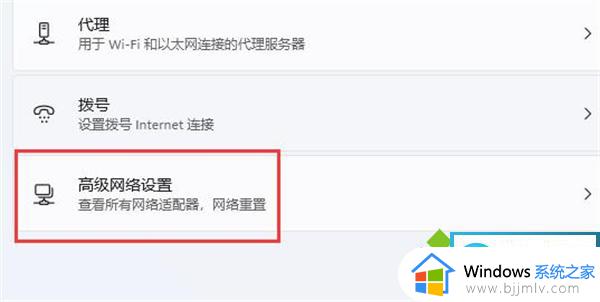
3、然后点击“网络重置”;
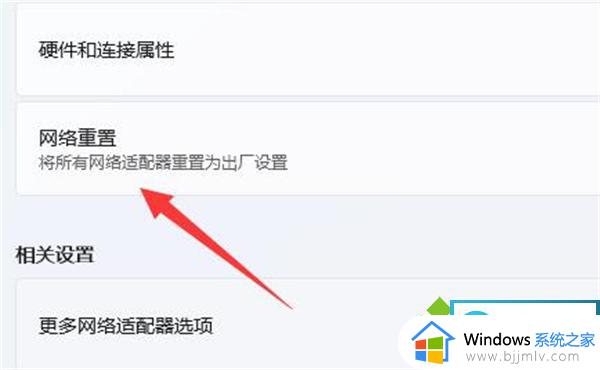
4、最后点击其中的“立即重置”即可解决。(电脑会自动重启,记得保存文件)。
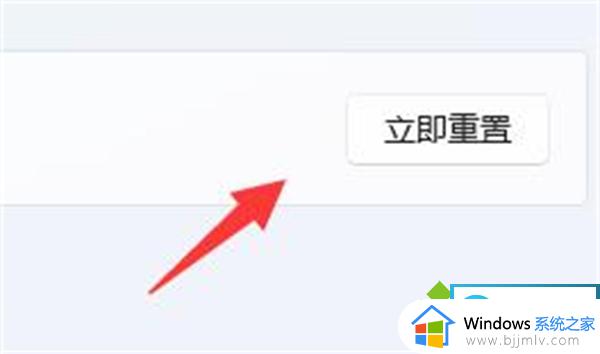
以上全部内容就是小编带给大家的win11找不到wlan网络解决方法详细内容分享啦,碰到这种情况的小伙伴就快点跟着小编的方法进行操作,希望对你有帮助。
win11找不到wlan网络怎么办 win11找不到wlan网络怎么回事相关教程
- win11无线网络找不到了怎么办 win11找不到wifi网络如何处理
- win11网络连接找不到WLAN选项怎么办 win11电脑突然没有了WLAN选项处理方法
- windows11找不到wifi网络怎么办 win11系统wifi图标找不到如何处理
- windows11找不到网络打印机怎么办 windows11如何找到网络打印机
- win11无线网络设置看不到wlan怎么办 win11电脑WLAN选项不见了如何解决
- win11 wlan无法启用怎么办 win11无法启用wlan网络如何处理
- win11找不到无线网络连接怎么办 win11电脑连接不到无线网络如何操作
- win11找不到网络共享打印机怎么办 win11网络共享打印机不见了如何解决
- windows11找不到无线网络适配器怎么办 windows11电脑无法找到无线网络适配器如何处理
- win11找不到网卡怎么办 win11检测不到无线网卡怎么修复
- win11个性化不能设置怎么办 win11无法设置个性化处理方法
- win11输入法中英文切换快捷键更改方法 win11电脑怎样设置切换中英文输入方式
- vivo手机投屏到电脑win11的方法 vivo手机怎么投屏到电脑win11
- u盘拒绝访问怎么解决win11 win11 拒绝访问u盘的解决教程
- Win11 24H2更新绿屏怎么回事 更新Win11 24H2绿屏的解决办法
- win11玩游戏掉帧严重怎么解决 win11打游戏掉帧卡顿解决方案
win11系统教程推荐
- 1 win11护眼色设置参数怎么操作 win11电脑屏幕护眼最佳参数设置方法
- 2 win11电脑前面的耳机插孔没反应没声音解决方案
- 3 windows11文件夹删不掉怎么办?windows11为什么删除不了文件
- 4 windows11桌面卡死了怎么办 windows11开机桌面卡死修复方法
- 5 win11合上笔记本盖子不休眠设置方法 win11笔记本合上盖子不休眠怎么设置
- 6 win11设置默认输入法的方法 win11怎么设置默认输入法
- 7 win11关闭开机自启软件怎么设置 win11如何关闭开机自动启动的软件
- 8 win11更新的安装包在哪里打开 win11更新的文件在哪个文件夹
- 9 win11固定ip地址设置方法 win11固定ip地址怎么填写
- 10 win11删除休眠文件的步骤 win11怎么删除休眠文件
win11系统推荐
- 1 番茄花园ghost win11 64位正式免激活版下载v2024.05
- 2 技术员联盟ghost win11 64位中文正式版下载v2024.05
- 3 系统之家ghost win11 64位最新家庭版下载v2024.04
- 4 ghost windows11 64位专业版原版下载v2024.04
- 5 惠普笔记本电脑ghost win11 64位专业永久激活版下载v2024.04
- 6 技术员联盟ghost win11 64位官方纯净版下载v2024.03
- 7 萝卜家园ghost win11 64位官方正式版下载v2024.03
- 8 ghost windows11 64位最新正式版下载v2024.02
- 9 萝卜家园ghost win11 64位优化原装版下载v2024.02
- 10 萝卜家园ghost win11 64位官方原版镜像下载v2024.01