windows11找不到网络打印机怎么办 windows11如何找到网络打印机
更新时间:2023-12-21 16:50:33作者:jkai
我们小伙伴在使用windows11操作系统的时候,我们难免会有一些不熟悉的操作,就比如最近有小伙伴就遇到了找不到网络打印机的情况,对此十分的头疼,想要知道windows11找不到网络打印机怎么办,今天小编就给大家介绍一下windows11如何找到网络打印机,快来一起看看吧,希望对你有帮助。
解决方法如下
1. 首先,右键点击任务栏右下角的【网络图标】,然后点击【网络和 Internet 设置】。
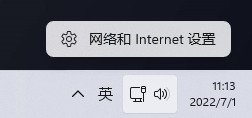
2. 网络和 Internet窗口,找到并点击【高级网络设置(查看所有网络适配器,网络重置)】。
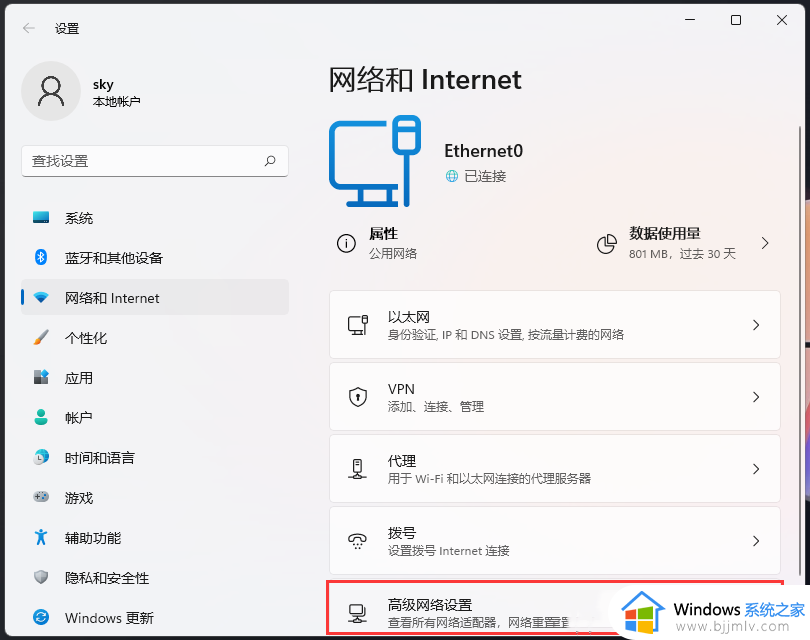
3. 相关设置下,点击【更多网络适配器选项】。
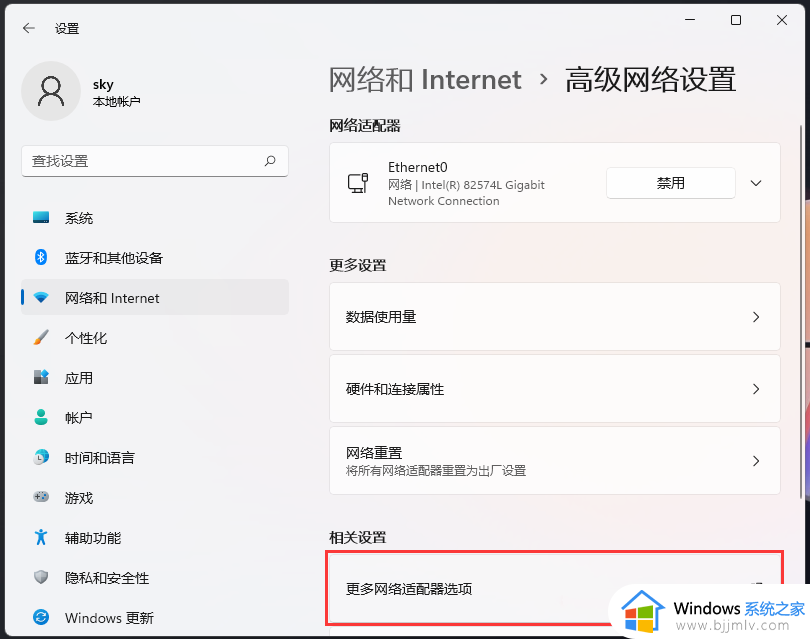
4. 网络连接窗口,找到已连接的网络,并选择,然后点击右键,在打开的菜单项中,选择【属性】。
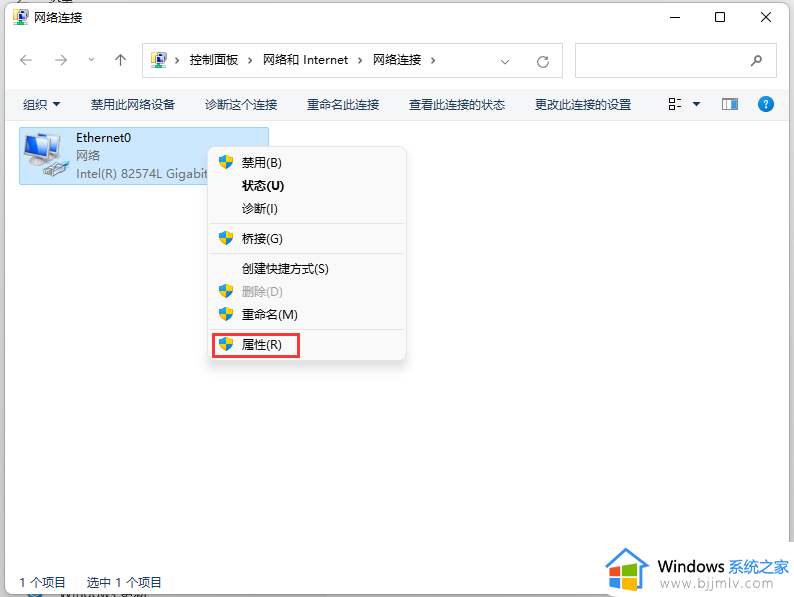
5. 找到并双击打开【Internet 协议版本 4 (TCP/IPv4)】。
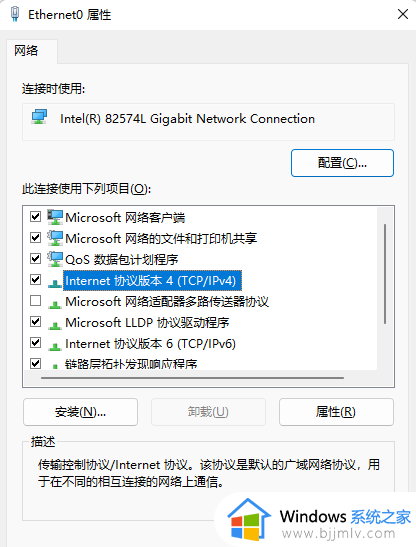
6. Internet 协议版本 4 (TCP/IPv4) 属性窗口,点击【高级】。
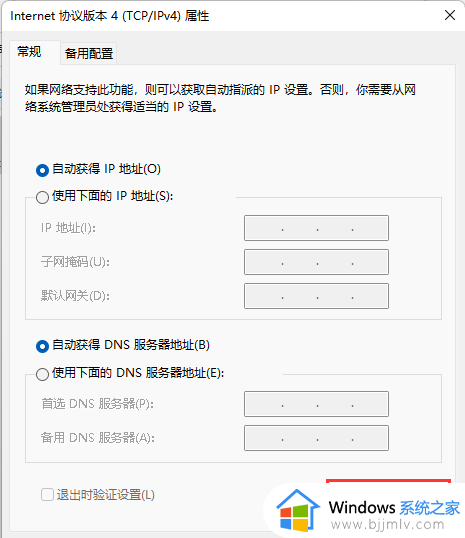
7. 高级 TCP/IP 设置窗口,切换到【WINS】选项卡,确认【启用 LMHOSTS 查找】为勾选状态,且下方【NetBIOS 设置】为默认。
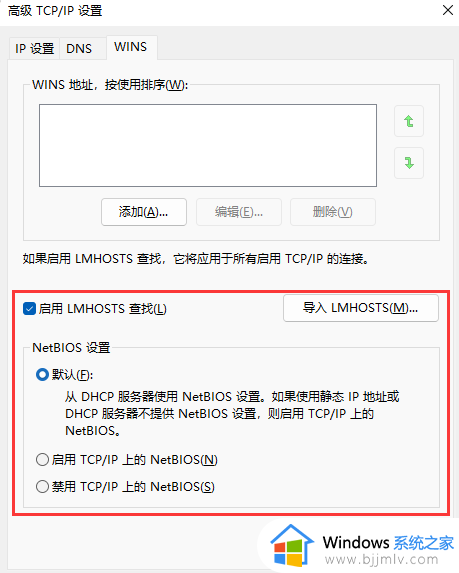
以上全部内容就是小编带给大家的windows11找到网络打印机方法详细内容分享啦,有需要的小伙伴就快点跟着小编一起来看看吧,希望本文可以帮助到大家。
windows11找不到网络打印机怎么办 windows11如何找到网络打印机相关教程
- windows11找不到打印机如何处理 windows11打印机找不到怎么办
- windows11无法连接到打印机怎么办 windows11找不到打印机如何解决
- windows11如何连接网络打印机 windows11如何添加网络打印机
- windows11怎么添加网络打印机 windows11系统如何新增网络共享打印机
- windows11怎么添加网络共享打印机 如何添加windows11网络共享打印机
- win11找不到网络共享打印机怎么办 win11网络共享打印机不见了如何解决
- windows11连接网络打印机的步骤 win11如何连接网络打印机
- win11找不到win7共享打印机怎么办 win11无法找到win7共享打印机如何解决
- windows11无法连接到打印机找不到打印机怎么解决
- windows11找不到wifi网络怎么办 win11系统wifi图标找不到如何处理
- win11运行窗口怎么打开?win11运行在哪里打开
- windows11退出账号的方法?windows11怎么退出账号
- win11拨号连接快捷方式怎么创建 win11如何设置拨号上网的快捷方式
- win11本地组策略编辑器在哪里 win11怎么调出本地组策略编辑器
- win11本地账户无法删除怎么办 win11本地账户删不掉解决方法
- windows11退出s模式如何操作 windows11退出s模式教程
win11系统教程推荐
- 1 win11运行窗口怎么打开?win11运行在哪里打开
- 2 windows11退出账号的方法?windows11怎么退出账号
- 3 win11本地组策略编辑器在哪里 win11怎么调出本地组策略编辑器
- 4 win11不支持amd处理器怎么办 win11不兼容amd处理器如何解决
- 5 windows11图片不能预览怎么回事?win11系统图片无法预览如何解决
- 6 win11管理器怎么打开 win11服务管理器在哪里打开
- 7 win11更新之后没有声音怎么办 更新完win11没有声音处理方法
- 8 win11共享打印机指定的网络名不可用什么问题解决方法
- 9 win11识别不出有线耳机怎么回事?win11识别不了有线耳机的解决教程
- 10 windows11跳过开机密码的方法?win11如何跳过开机登录密码
win11系统推荐
- 1 系统之家ghost win11 64位最新家庭版下载v2024.04
- 2 ghost windows11 64位专业版原版下载v2024.04
- 3 惠普笔记本电脑ghost win11 64位专业永久激活版下载v2024.04
- 4 技术员联盟ghost win11 64位官方纯净版下载v2024.03
- 5 萝卜家园ghost win11 64位官方正式版下载v2024.03
- 6 ghost windows11 64位最新正式版下载v2024.02
- 7 萝卜家园ghost win11 64位优化原装版下载v2024.02
- 8 萝卜家园ghost win11 64位官方原版镜像下载v2024.01
- 9 技术员联盟ghost win11 64位正式专业版下载v2024.01
- 10 华硕笔记本ghost win11 64位简体专业版下载v2023.12