windows11如何连接网络打印机 windows11如何添加网络打印机
网络打印机是局域网中共享的一种打印机,只要加入局域网就可以连接打印机来使用,不过有些小伙伴在升级到windows11系统之后,对界面不大熟悉,所以并不知道如何连接网络打印机,如果你也有一样疑问的话,可以跟着小编一起来看看windows11添加网络打印机的详细方法。
方法如下:
我现在的电脑、打印机连接的电脑都在同一个局域网中。
一、我的电脑上寻找共享打印机
1、打开我面前的电脑桌面,底部 Windows 徽标 点击→右上角 设置,点击。
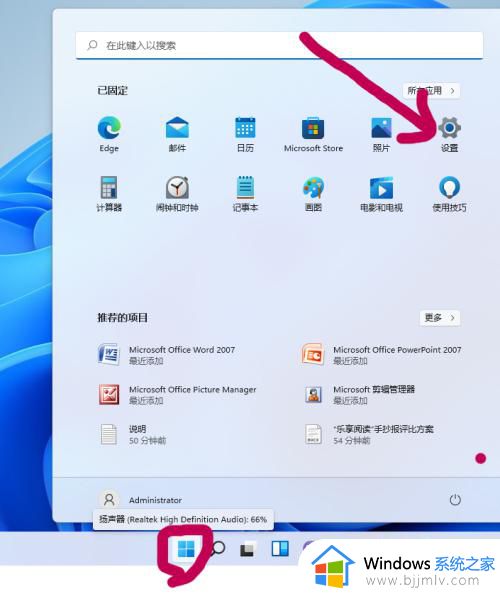
2、点击 左侧 蓝牙和其他设备。
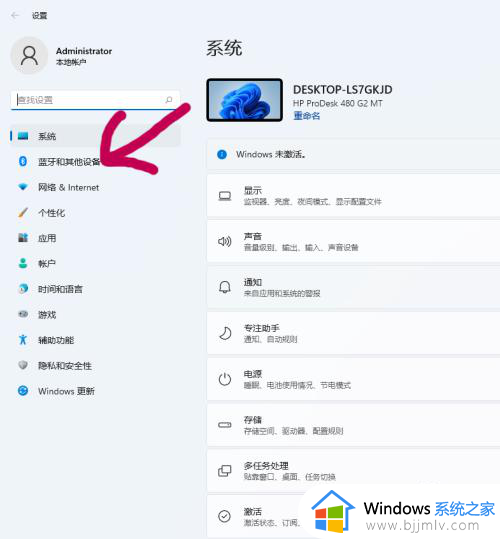
3、点击右侧 打印机和扫描仪。
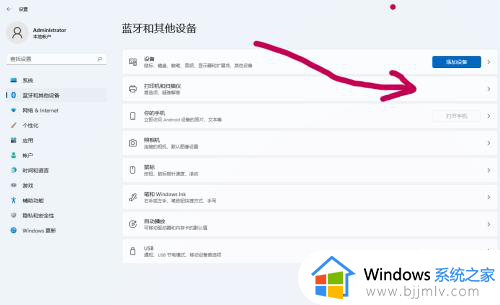
4、点击右上角 添加设备。
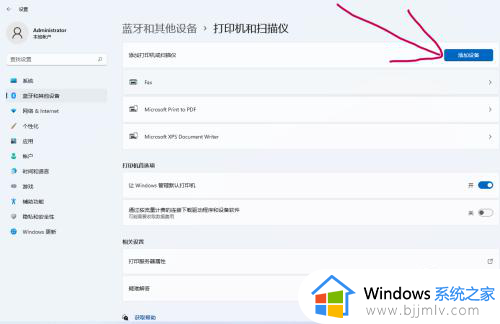
5、点击右侧手动添加。
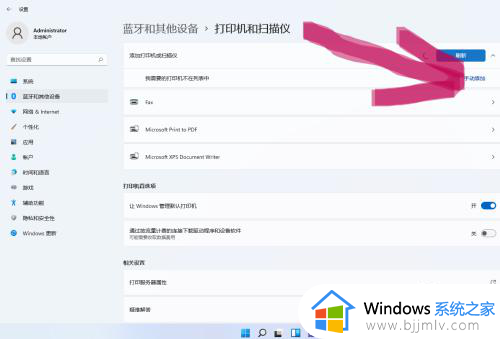
6、点击按名称选择共享打印机。
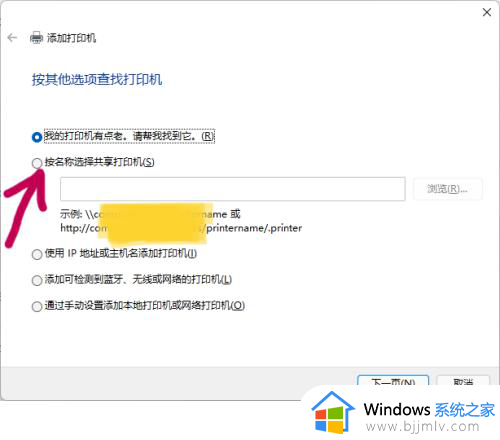
7、点击右侧浏览。
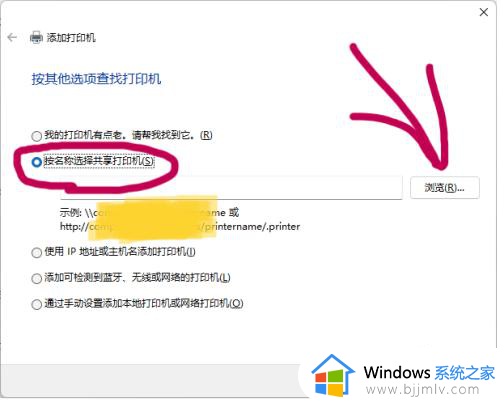
8、一般情况下,能看到共享的电脑。我的电脑上出现的是:
网络发现和文件共享已关闭,看不到网络计算机和设备,点击以更改, 我点击一下。
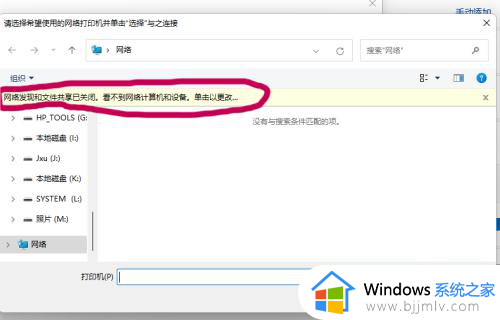
9、点击启用网络发现和文件共享。
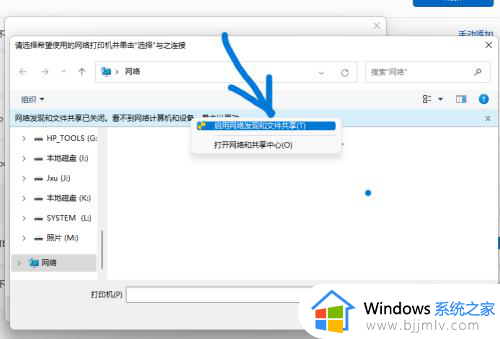
10、点击是,启用所有公用网络的网络发现和文件共享。
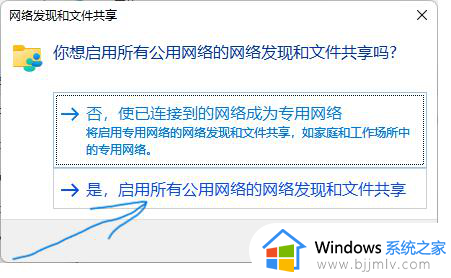
11、终于看到共享的计算机,点击连接打印机的电脑。
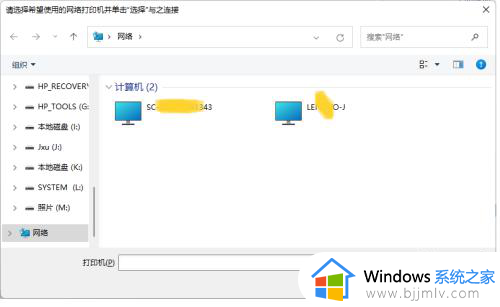
12、点击共享的打印机。
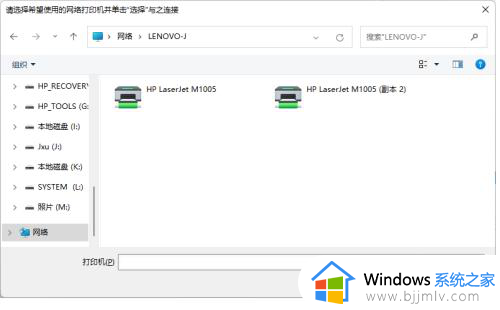
13、点击 右下角选择。
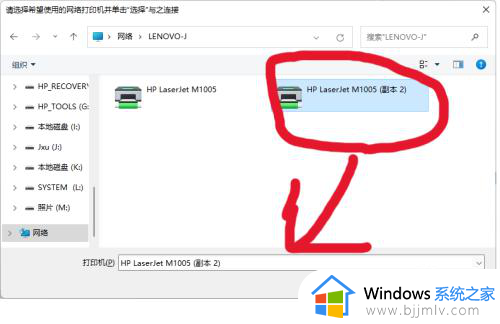
14、点击右下角下一页。
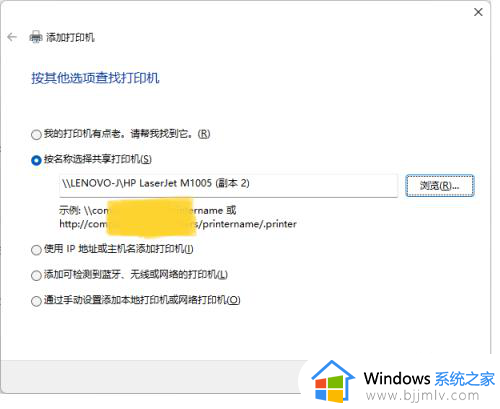
15、正在连接到
一般情况下,会安装成功,即连接成功。
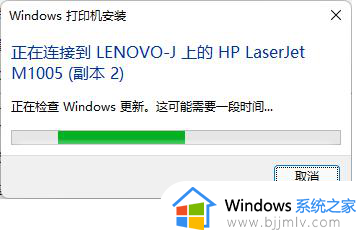
二、找到 HP LaserJet M1005的驱动程序
1、我的电脑提示:找不到驱动程序,点击确定。
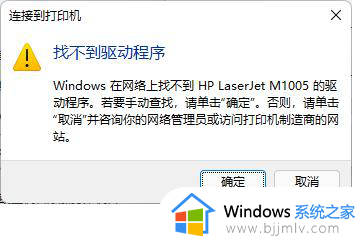
2、【提示】需要(未知)上的文件 *.INF。
这提示我:电脑上缺*.INF 文件
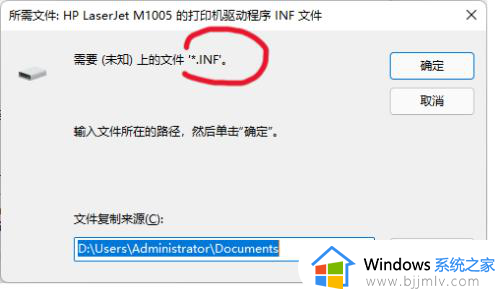
3、在我的电脑上下载 HP LaserJet M1005打印驱动软件,再解压。
在此软件里,找到 .INF文件。划线的,表示此文件的位置,供你参考。
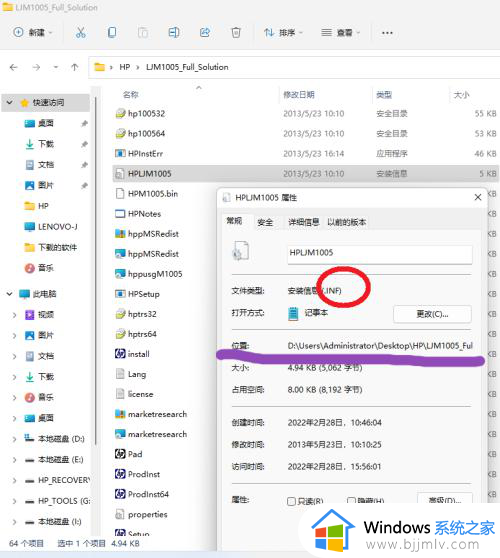
4、点击上上一步的浏览,找到电脑里的 .INF文件,点击 确定,安装打印机驱动成功,表示连接网络打印机成功。
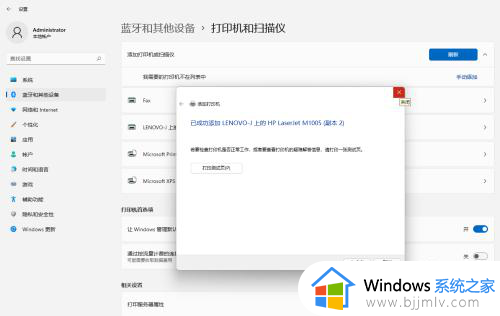
以上给大家介绍的就是windows11如何添加网络打印机的详细内容,大家有需要的话可以学习上述方法步骤来进行连接,相信可以帮助到大家。
windows11如何连接网络打印机 windows11如何添加网络打印机相关教程
- windows11怎么添加网络共享打印机 如何添加windows11网络共享打印机
- windows11怎么添加网络打印机 windows11系统如何新增网络共享打印机
- windows11连接网络打印机的步骤 win11如何连接网络打印机
- win11怎样连接网络打印机 添加win11网络打印机怎么操作
- windows11如何连接共享打印机 win11连接网络共享打印机的方法
- windows11找不到网络打印机怎么办 windows11如何找到网络打印机
- win11怎么添加网络共享打印机 win11添加网络共享打印机方法
- windows11无法连接网络打印机怎么办 windows11无法连接网络打印机最佳解决方法
- windows11怎样连接打印机 windows11如何添加打印机
- win11如何连接局域网打印机 win11添加局域网共享打印机教程
- windows11未安装音频设备怎么处理?win11显示未安装音频设备如何解决
- windows11为什么这么卡 windows11太卡怎么办
- win11更新后pin不可用怎么办 win11更新后pin用不了处理方法
- win11更新的安装包在哪里打开 win11更新的文件在哪个文件夹
- win11更新错误0x80070103怎么回事?win11解决0x80070103错误的方法
- win11任务栏自定义颜色设置方法 win11怎么更改任务栏颜色
win11系统教程推荐
- 1 win11更新的安装包在哪里打开 win11更新的文件在哪个文件夹
- 2 win11固定ip地址设置方法 win11固定ip地址怎么填写
- 3 win11删除休眠文件的步骤 win11怎么删除休眠文件
- 4 win11如何设置快速访问模式 win11怎么设置电脑的快速访问
- 5 win11该设备正在使用中请关闭可能使用的所有程序如何解决
- 6 windows11网络连接不上怎么回事 win11无法连接网络如何解决
- 7 windows11微信多开步骤 win11系统微信怎么多开
- 8 windows11微软账户切换到本地账户的步骤 win11微软账户怎么切换本地账户
- 9 windows11微软账号登录不了怎么办 win11microsoft账户登录不上如何解决
- 10 win11分配磁盘空间设置方法 win11如何给磁盘合理分配空间
win11系统推荐
- 1 技术员联盟ghost win11 64位中文正式版下载v2024.05
- 2 系统之家ghost win11 64位最新家庭版下载v2024.04
- 3 ghost windows11 64位专业版原版下载v2024.04
- 4 惠普笔记本电脑ghost win11 64位专业永久激活版下载v2024.04
- 5 技术员联盟ghost win11 64位官方纯净版下载v2024.03
- 6 萝卜家园ghost win11 64位官方正式版下载v2024.03
- 7 ghost windows11 64位最新正式版下载v2024.02
- 8 萝卜家园ghost win11 64位优化原装版下载v2024.02
- 9 萝卜家园ghost win11 64位官方原版镜像下载v2024.01
- 10 技术员联盟ghost win11 64位正式专业版下载v2024.01